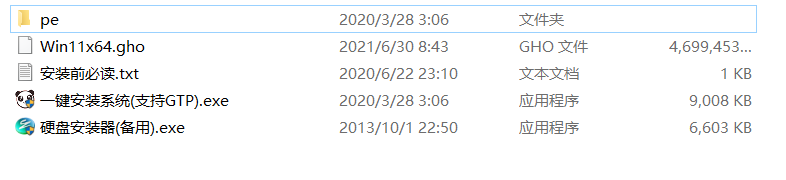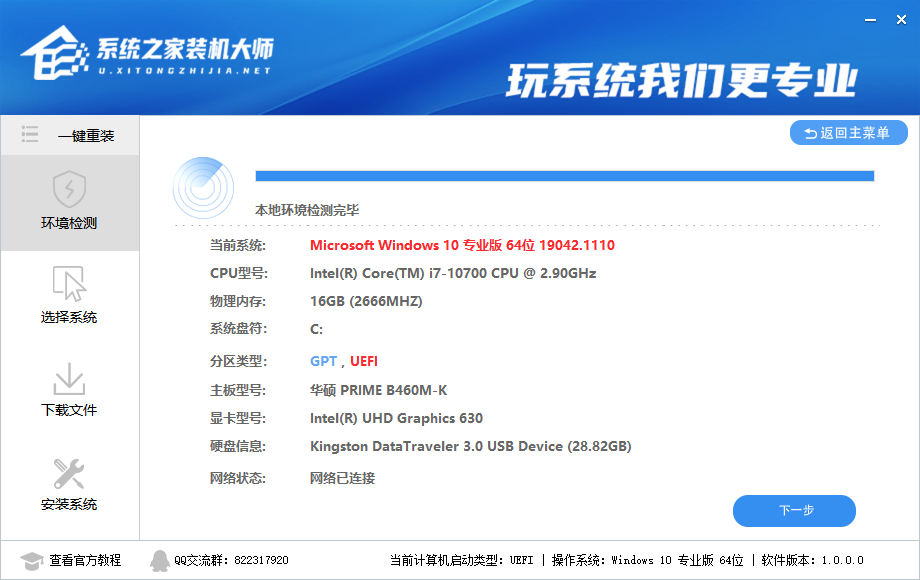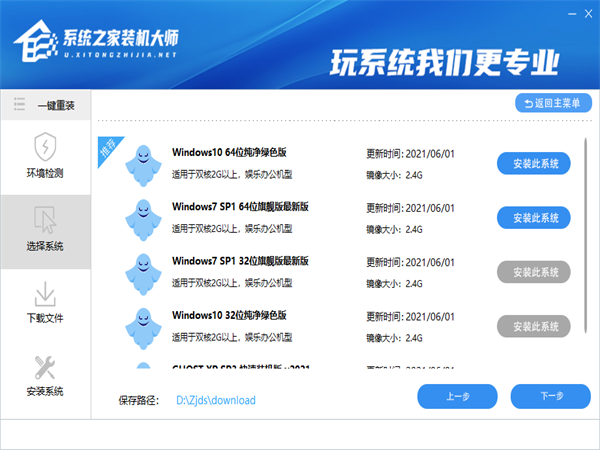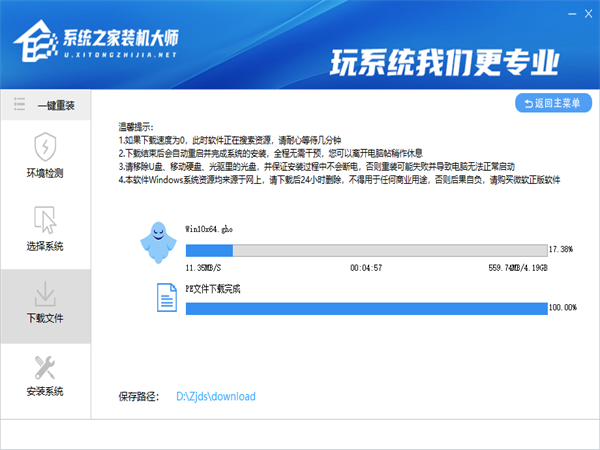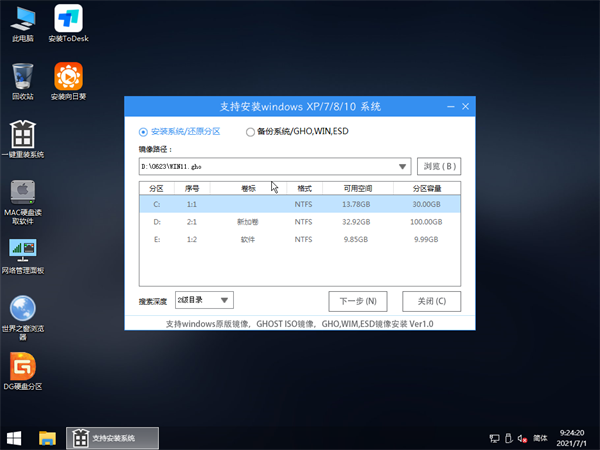Win11硬盘安装方法介绍 Win11系统硬盘安装教程
Win11系统可以直接硬盘安装吗?当然是可以,如果你没有微软账号或者不想加入预览者通道在线升级的话,那么采用硬盘安装是最快速便捷的方法,下面为大家带来Win11系统硬盘安装的两种方法,两种方法都能够完美安装成功,在安装系统前,请注意备份C盘上的重要数据,系统重装会重置C盘,建议提前转移个人资料并备份硬件驱动,用户根据自己的情况选择方法安装。
1、硬盘直接安装(无光盘、U盘)
先下载本站系统iso文件,并把iso文件解压到D盘或者其他盘,切记不能解压在桌面或解压在系统盘C盘。
关闭电脑中的各种杀毒软件,否则容易出现安装失败,然后打开解压文件夹种的【双击安装系统(推荐).exe】
点击【一键安装系统(GTP).exe】之后,全程自动安装。
2、使用系统之家装机大师安装【推荐】
1、下载完软件后正常打开,点击“一键重装系统”, 程序会默认检测当前系统环境,检测完成后,点击“选择镜像文件”进行操作。
2、系统之家已为您推荐适合电脑配置的Win11系统版本,用户也可选择XP,Win7,Win8,Win10,点击“下一步”。
3、到了这一步时用户即可离开电脑,程序会全自动完成重装步骤。
4、自动重启并全自动安装。
热门教程
笔记本Win7系统屏幕变小两侧有黑边怎么解决?
2Win11电脑任务栏图标重叠怎么办?任务栏图标重叠图文教程
3Win10如何强制删除流氓软件?Win10电脑流氓软件怎么彻底清除?
4Win10视频不显示缩略图怎么办?
5Win11安卓子系统安装失败
6Windows11打印机驱动怎么安装?Windows11打印机驱动安装方法分享
7Win7旗舰版COM Surrogate已经停止工作如何解决?
8Win7电脑字体怎么改回默认字体?Win7改回默认字体方法?
9Win11开始菜单怎么样设置在左下角?Win11开始菜单移至左下角步骤
10如何在Win11正式版中创建虚拟桌面?Win11正式版创建虚拟桌面的方法
装机必备 更多+
大家都在看
电脑教程专题 更多+