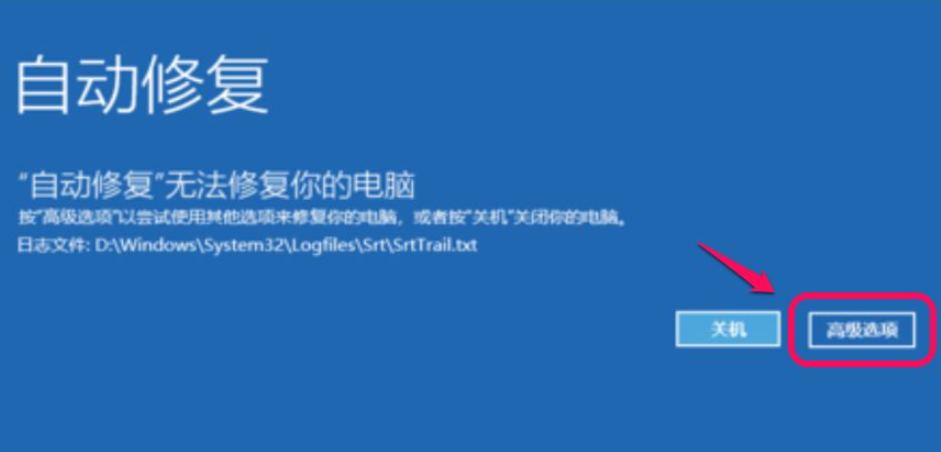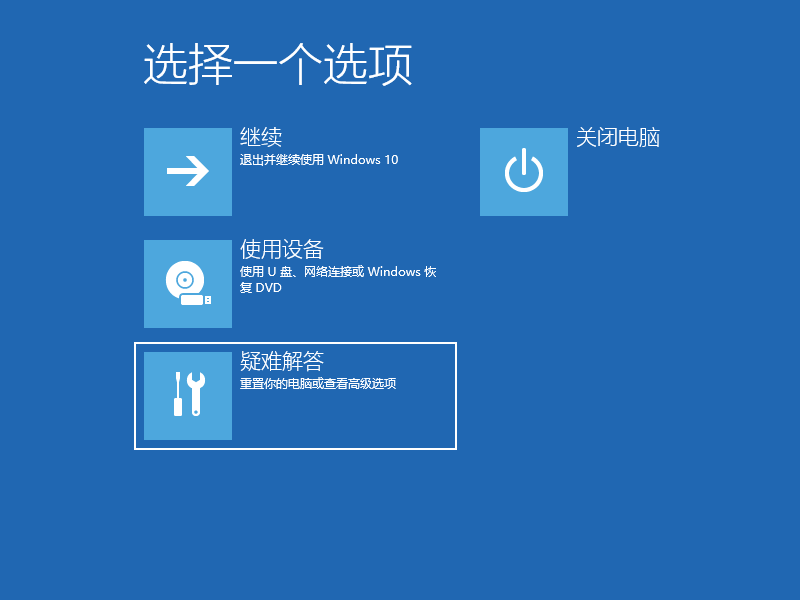Win10电脑安全模式怎么还原系统?Win10电脑安全模式还原系统方法步骤
有不少小伙伴的电脑出现了系统故障问题无法进入系统时,我们可以通过还原系统或者重装系统解决。不过有网友说自己的win10系统只能进安全模式了。那么win10电脑安全模式怎么还原系统?下面小编教下大家win10安全模式下还原系统的方法。
Win10安全模式下还原系统的方法步骤:
1、按下电脑上的电源按纽,待运行到出现 Windows 徽标时,再按下电脑上的电源按纽强行中断系统运行并重复3次,即可进入自动修复界面,最后显示:自动修复无法修复你的电脑界面,点击:高级选项。再选择疑难解惑。
2、在疑难解答中我们选择高级选项,按回车。
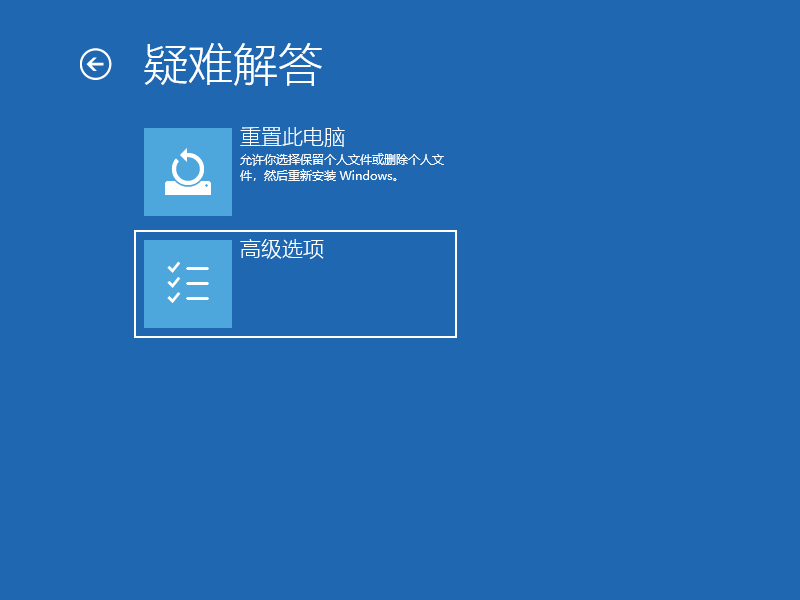
4、在高级选项中我们选择启动设置并按回车。(在这一步,我们还会看到一个系统还原选择,如果之前是有备份过系统设置还原点的是,可以直接点击系统还原即可。)
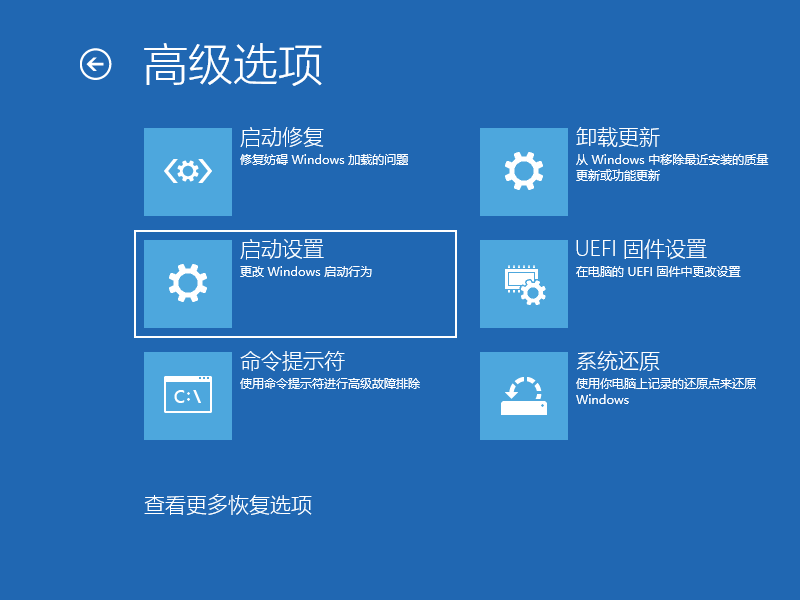
5、在启动设置这里我们直接点击重启按钮。
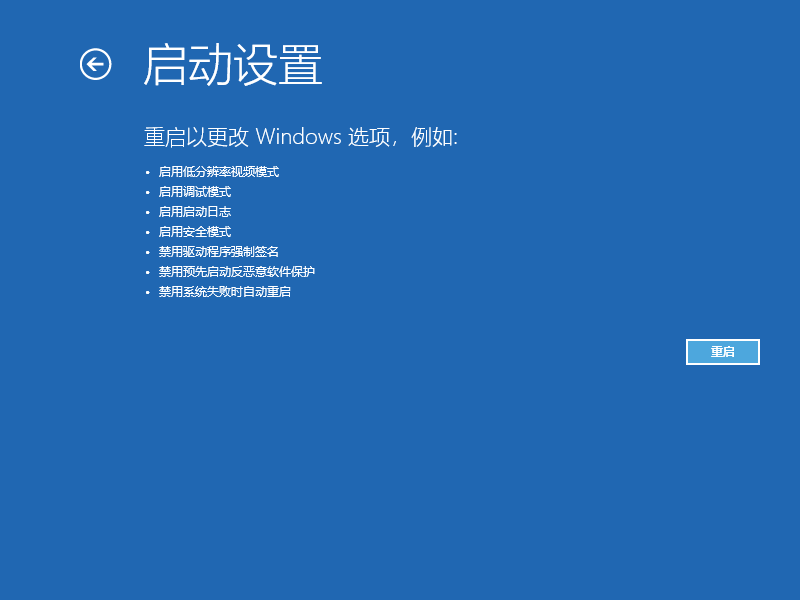
6、再次重启后我们就会来到启动设置,这时候我们只需要按 4 数字键即可进入安全模式。
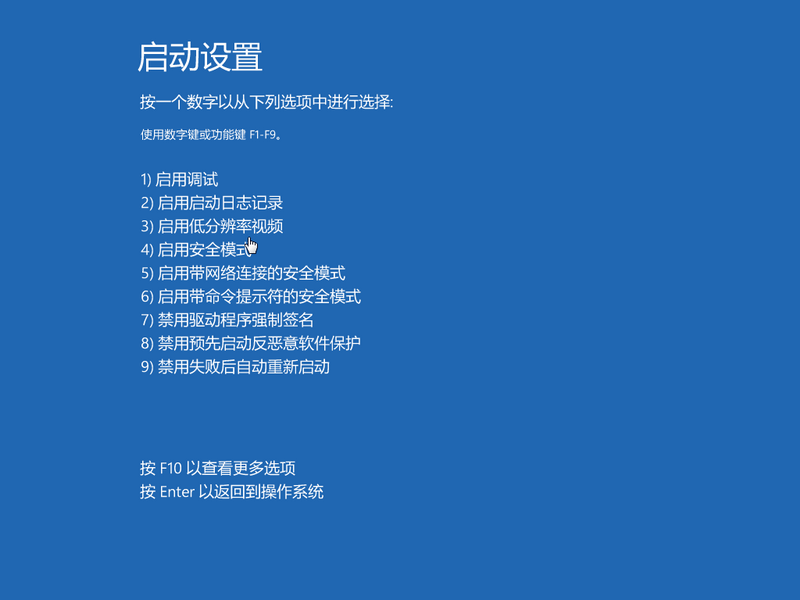
7、下图就是我们正常进入 Windows 10 安全模式的桌面啦。
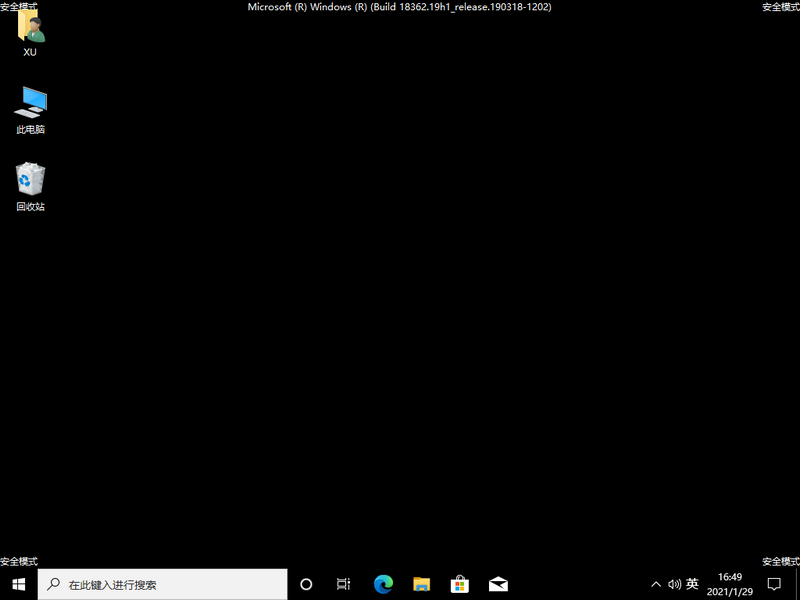
8、进入安全模式后,左下角小娜搜索输入重置此电脑打开。
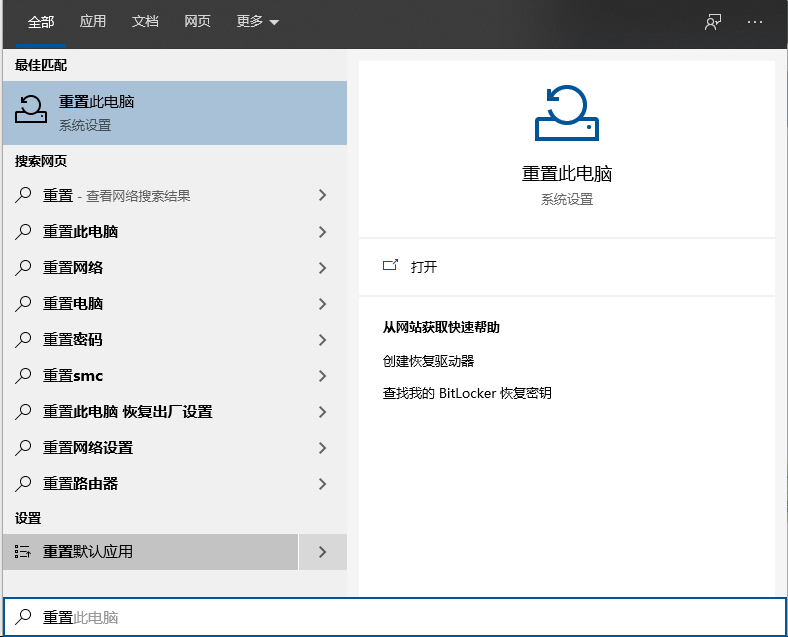
9、重置电脑里“恢复”选项,点击“开始”进入重置还原即可。
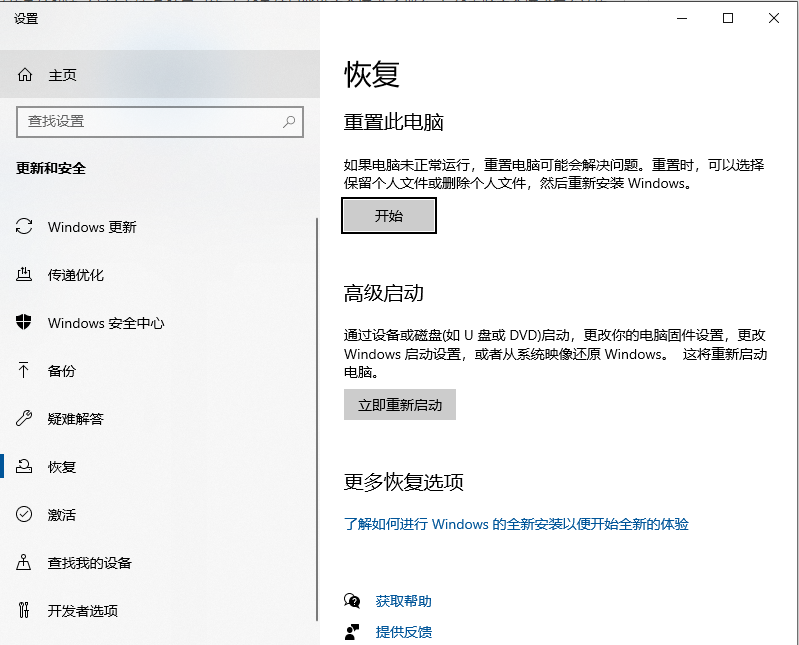
注意:
“保留我的文件”可以保留个人文件。
“删除所有内容”可以清楚所有痕迹。
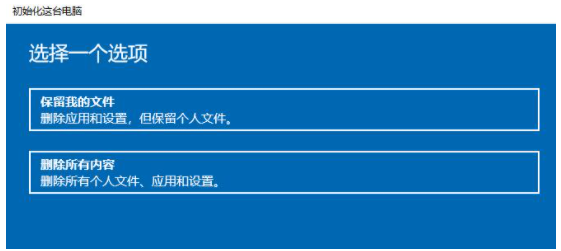
相关文章
- Win10系统怎么还原系统?Win10系统还原系统的方法
- Win10x系统笔记本电脑怎么还原桌面?
- Win10电脑要怎么还原电脑系统?
- Win10进入bios一键还原系统不用u盘怎么操作?
- 安装Win10更新后无法还原系统怎么回事?
- Win10专业版还原系统会删除数据吗?
- Win10电脑怎么快速还原系统?教你快速一键还原系统
- win10系统如何进行一键还原
- Win10还原系统失败怎么办?电脑还原失败的解决方法
- 电脑崩溃了怎么一键还原?Win10系统一键还原系统方法
- Win10电脑的安全模式有什么用?怎么强制开启Win10电脑安全模式?
- Win10专业版蓝屏连安全模式都进不去怎么处理?
- Win10电脑安全模式怎么切换到正常的模式?
- Win10怎么进入安全模式?Win10怎么退出安全模式?
- Win10系统怎么进入安全模式?Win10系统安全模式进入方法
热门教程
笔记本Win7系统屏幕变小两侧有黑边怎么解决?
2Win11电脑任务栏图标重叠怎么办?任务栏图标重叠图文教程
3Win10如何强制删除流氓软件?Win10电脑流氓软件怎么彻底清除?
4Win10视频不显示缩略图怎么办?
5Win11安卓子系统安装失败
6Windows11打印机驱动怎么安装?Windows11打印机驱动安装方法分享
7Win7旗舰版COM Surrogate已经停止工作如何解决?
8Win7电脑字体怎么改回默认字体?Win7改回默认字体方法?
9Win11开始菜单怎么样设置在左下角?Win11开始菜单移至左下角步骤
10如何在Win11正式版中创建虚拟桌面?Win11正式版创建虚拟桌面的方法
装机必备 更多+
大家都在看
电脑教程专题 更多+