Win10 网卡驱动异常怎么办?Win10网卡驱动异常解决方法
Win10 网卡驱动异常怎么办?我们在使用电脑的过程中经常出现网卡驱动异常,导致我们的电脑无法正常的上网。许多小伙伴在遇到这个问题的时候不知道怎么解决,下面小编就带着大家一起来看一下Win10网卡驱动异常解决方法吧!
Win10网卡驱动异常解决方法:
1、右击桌面的此电脑,然后点击“属性”。
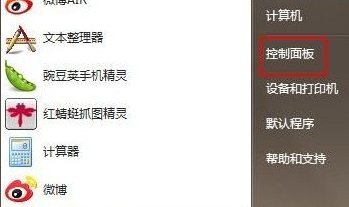
2、然后点击左侧任务栏中的“设备管理器”。
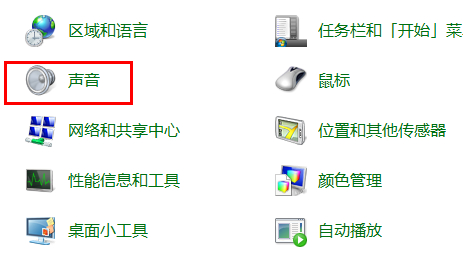
3、进入之后点击右侧的“网络适配器”并右击你的网卡点击“属性”。
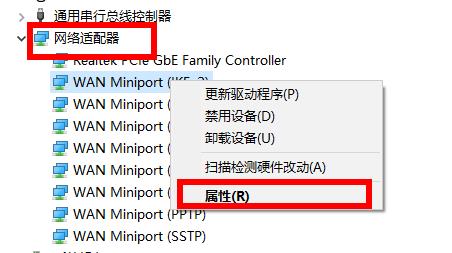
4、进入属性后可以查看一下这个驱动是否运转正常。
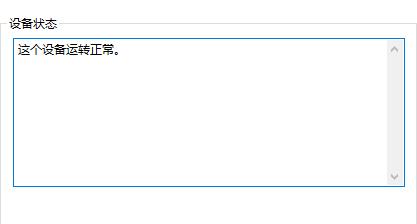
5、如果有异常就点击任务选项卡“驱动程序”并点击下方的“更新驱动程序”。
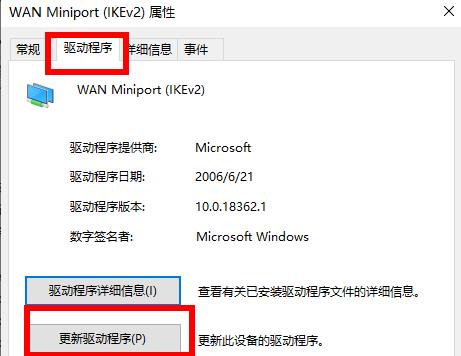
6、最后点击一下“自动搜索更新的驱动程序软件”即可。
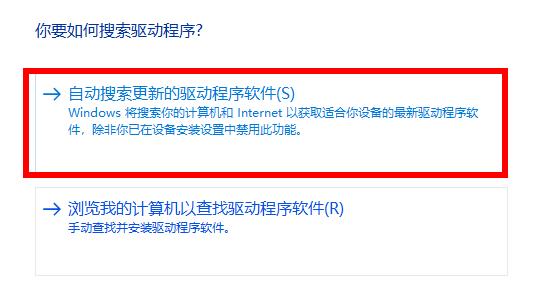
以上就是小编为您带来的网卡驱动异常修复方法,自动更新如果不行的话可以尝试一下手动更新~
热门教程
笔记本Win7系统屏幕变小两侧有黑边怎么解决?
2Win11电脑任务栏图标重叠怎么办?任务栏图标重叠图文教程
3Win10如何强制删除流氓软件?Win10电脑流氓软件怎么彻底清除?
4Win10视频不显示缩略图怎么办?
5Win11安卓子系统安装失败
6Windows11打印机驱动怎么安装?Windows11打印机驱动安装方法分享
7Win7旗舰版COM Surrogate已经停止工作如何解决?
8Win7电脑字体怎么改回默认字体?Win7改回默认字体方法?
9Win11开始菜单怎么样设置在左下角?Win11开始菜单移至左下角步骤
10如何在Win11正式版中创建虚拟桌面?Win11正式版创建虚拟桌面的方法
装机必备 更多+
大家都在看
电脑教程专题 更多+
