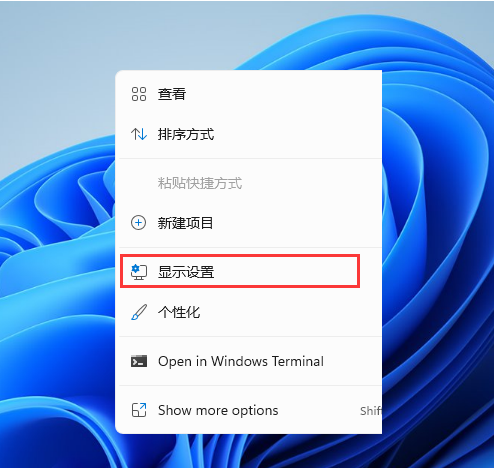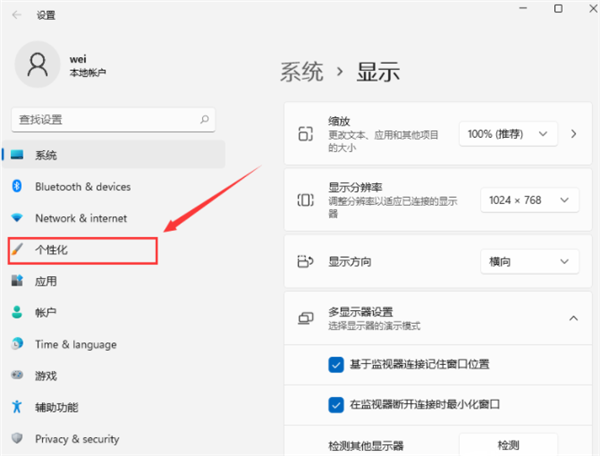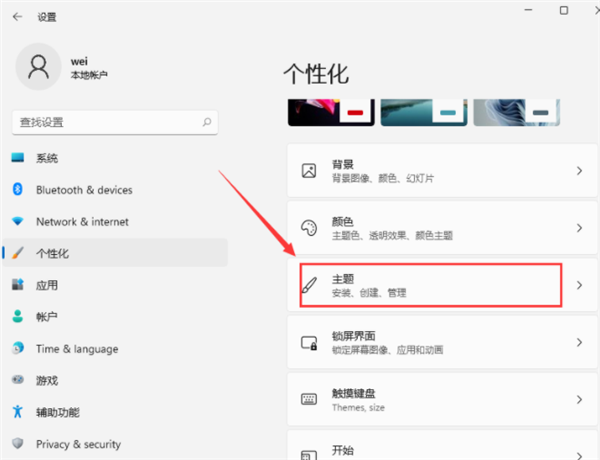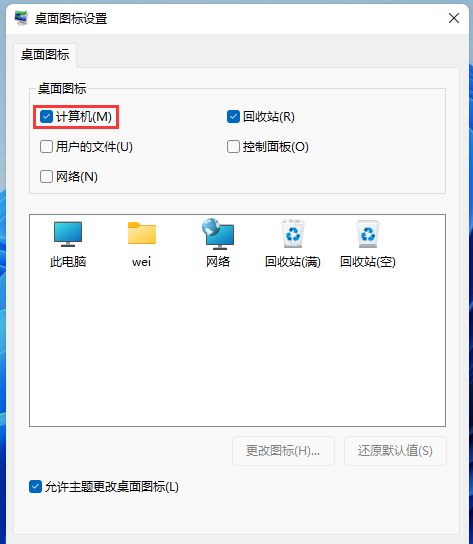Win11此电脑怎么放在桌面上?Win11此电脑如何显示在电脑桌面上?
Win11此电脑怎么放在桌面上?相信用习惯Win10的用户都喜欢电脑电脑桌面上的此电脑,但是很多用户更新完Win11正式版以后,发现桌面只有回收站和Microsoft Edge图标,没有此电脑。那么,Win11此电脑要如何显示呢?下面小编为大家简单介绍一下操作方法!
Win11桌面显示此电脑步骤:
1、桌面空白处,点击右键,在打开的菜单项中,选择显示设置;
2、设置窗口,左侧点击个性化;
3、右侧点击主题(安装、创建、管理);
4、个性化 - 主题,相关设置下,点击桌面图标设置;
5、桌面图标设置窗口,点击勾选计算机,然后点击确定,桌面就可以显示此电脑图标了。
热门教程
笔记本Win7系统屏幕变小两侧有黑边怎么解决?
2Win11电脑任务栏图标重叠怎么办?任务栏图标重叠图文教程
3Win10如何强制删除流氓软件?Win10电脑流氓软件怎么彻底清除?
4Win10视频不显示缩略图怎么办?
5Win11安卓子系统安装失败
6Windows11打印机驱动怎么安装?Windows11打印机驱动安装方法分享
7Win7旗舰版COM Surrogate已经停止工作如何解决?
8Win7电脑字体怎么改回默认字体?Win7改回默认字体方法?
9Win11开始菜单怎么样设置在左下角?Win11开始菜单移至左下角步骤
10如何在Win11正式版中创建虚拟桌面?Win11正式版创建虚拟桌面的方法
装机必备 更多+
大家都在看
电脑教程专题 更多+