Win10重装系统如何分区?安装Win10怎么重新分区?
我们在购买电脑第一次开机的时候电脑就已经预装好了系统,以及划分好了磁盘分区。但是实现划分好的磁盘往往只有两个磁盘分区,这让有需要的用户非常不方便使用,这个时候就可以通过重装系统的方法重新划分磁盘,这样就可以根据自己的需要想划分几个分区就划分几个区域了。
具体步骤:
1、首先制作u盘启动盘,下载安装好小白一键重装系统工具并打开,制作u盘启动盘。
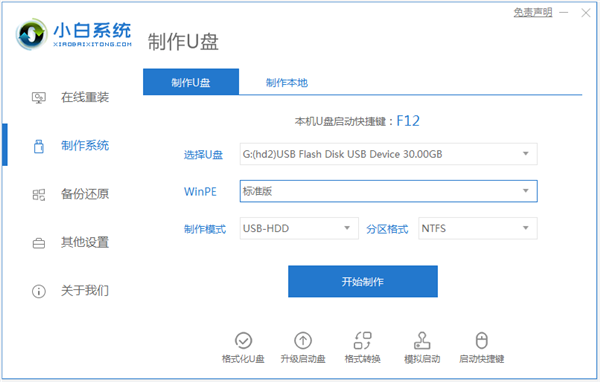
2、U盘启动盘制作完成后,按f12启动热键进入bios设置,不同电脑品牌启动热键会有不同,可以自行搜。选择【Boot】,将boot启动改成uefi模式,点击Exit选择保存。然后选择u盘启动项为第一启动项。
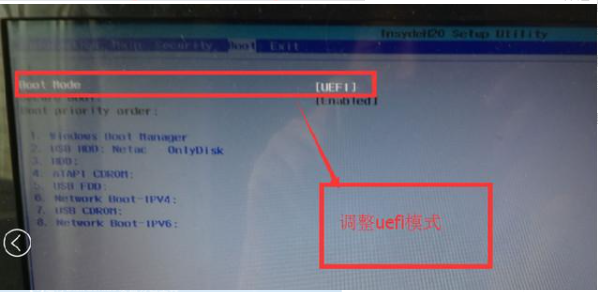
3、选择01项PE模式,进入PE系统准备分区与系统安装。
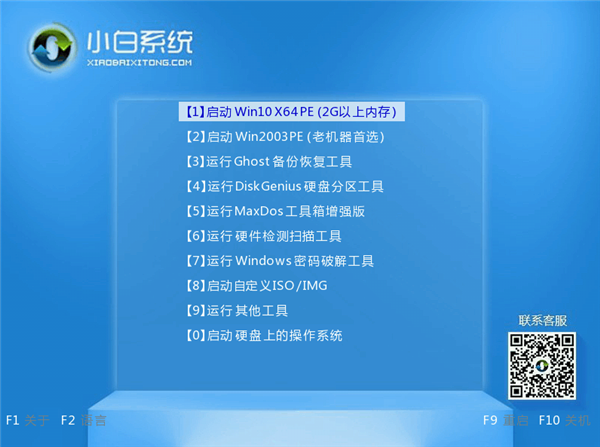
4、在PE系统桌面上打开DG分区工具。在窗口左侧右键点击需要分区的磁盘,分区类型选GUID,至于分区的数量已经大小根据个人喜好安排,建议主分区至少需要分配20gb,勾选对齐分区到此扇区的整数倍(8的倍数如:2048、4096都可以)对齐4K,点确定。
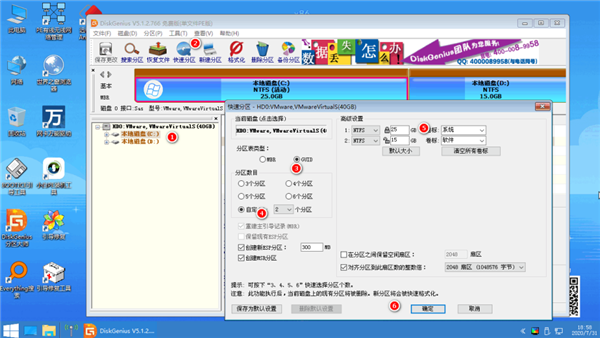
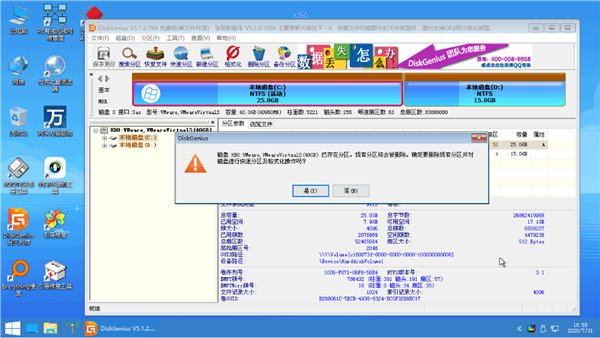
5、分区完成后,打开小白装机工具点击系统安装。选择好目标分区,安装win10系统后点击重启即可。
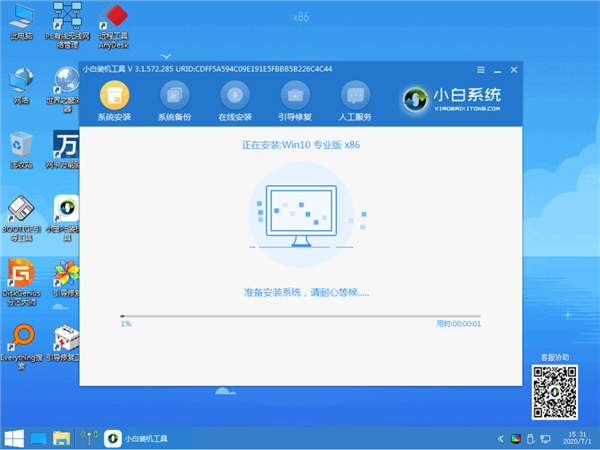
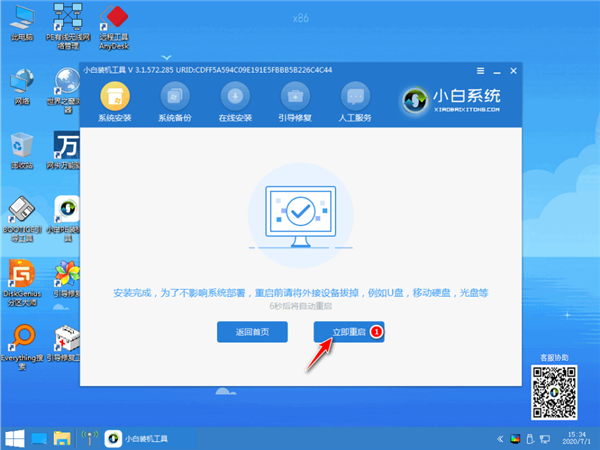
6、重启后等待片刻即可进入新win10系统啦。打开计算机管理的磁盘管理,可以看到新分的硬盘分区咯。
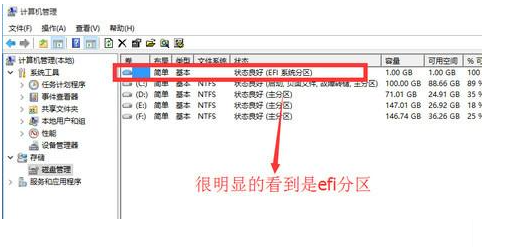
相关文章
- Win10专业版如何一键关闭所有程序?Win10系统一键关闭所有程序的方法
- Win10专业版电脑一用右键就卡住怎么办?Win10右键刷新一直转圈圈解决方法
- Win10 21H1无限重启怎么办 Win10 21H1无限重启的解决方法
- Win10系统更新时出现0x80242fff错误代码怎么办?
- Win10wifi功能没了怎么恢复?
- Win10专业版怎么打开系统服务?Win10专业版打开系统服务方法
- Win10固态硬盘分区不见了怎么办?恢复Win10硬盘分区教程
- Win10专业版右下角的输入法不见怎么恢复?
- Win10系统激活失败提示错误代码0xc004f074怎么解决?
- Win10系统怎么启动本地组策略编辑器?
- Win10系统QQ邮箱打不开怎么解决?
- Win10系统temp文件夹如何删除?
- Win10插上耳机只有单声道怎么办?Win10插上耳机只有单声道的解决方法
- 新到手的笔记本电脑应该进行哪些优化设置?最全Win10优化设置
- Win10纯净版重启后出现桌面全部还原怎么解决?
- Win10无法关闭密码保护共享怎么办?Win10无法关闭密码保护共享图文教程
热门教程
笔记本Win7系统屏幕变小两侧有黑边怎么解决?
2Win11电脑任务栏图标重叠怎么办?任务栏图标重叠图文教程
3Win10如何强制删除流氓软件?Win10电脑流氓软件怎么彻底清除?
4Win10视频不显示缩略图怎么办?
5Win11安卓子系统安装失败
6Windows11打印机驱动怎么安装?Windows11打印机驱动安装方法分享
7Win7旗舰版COM Surrogate已经停止工作如何解决?
8Win7电脑字体怎么改回默认字体?Win7改回默认字体方法?
9Win11开始菜单怎么样设置在左下角?Win11开始菜单移至左下角步骤
10如何在Win11正式版中创建虚拟桌面?Win11正式版创建虚拟桌面的方法
装机必备 更多+
大家都在看
电脑教程专题 更多+
