Win10专业版如何快速截屏?
截屏是使用比较频繁的操作,在浏览网页遇到有用的内容或者聊天时想要截下一段话都需要使用到截屏,对电脑了解一点的朋友可能会打开QQ之类的第三方软件,通过类似CTRL+ALT+A或其它快捷键来截图,当然也有其他快捷截屏的方法。今天小编来说一说常用的Win10专业版截屏方式。
方法一:系统自带工具
1、打开搜索栏----敲入关键字“截图”----双击出现的“截图工具”图标,如下。
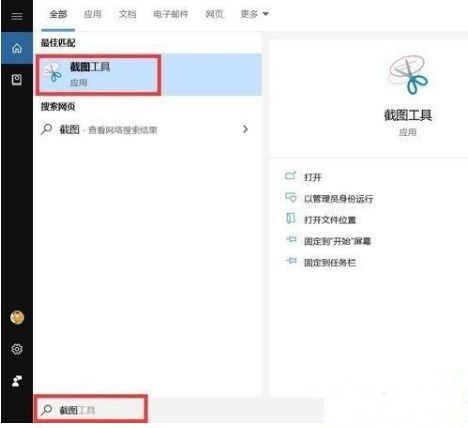
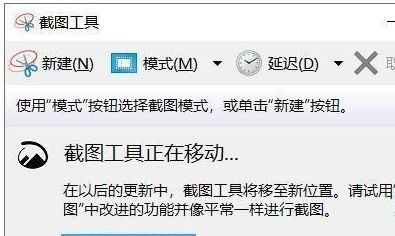
2、桌面上出现上面这个界面,就可以快速截图啦。
方法二:善用快捷键
1、Windows+PrintScreen,按下之后屏幕会黑一下,然后可以到快速访问---图片---屏幕截图文件夹里找到刚截好的图。
2、优点是方便、快捷,缺点是不够自由,需要后期剪裁自己想要的截图区域。
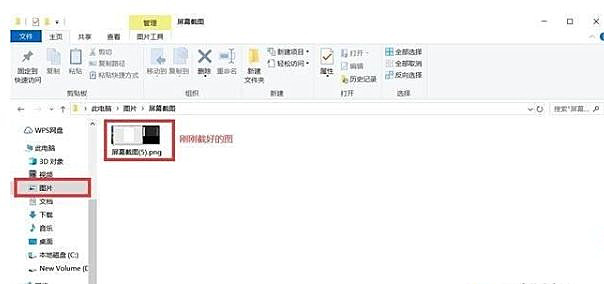
3、直接按PrintScreen,这种方法我一般不用,因为它看似快捷,但实际比较麻烦。需要在截图之后打开画板类工具,再按Ctrl+V粘帖才能看到截好的图。
Alt+PrintScreen,这个按键组合我之前用的很少,但最近开始经常用了。它的用处主要在于截特定区域,比如整个浏览器页面、整个软件界面或软件对话框之类的区域,截图比较精准,后期不太需要裁减。但是跟直接按PrintScreen一样,也需要在截图后打开画板类工具粘帖才可以看到截图。
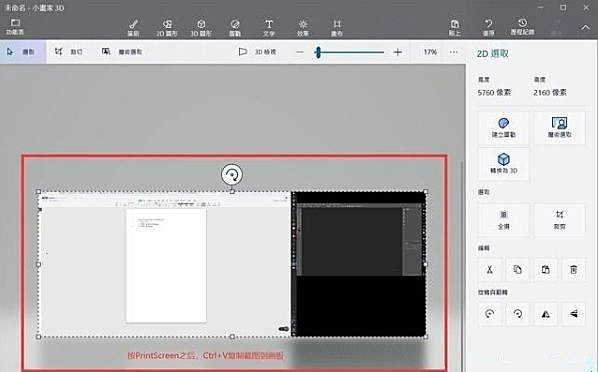
快捷键的最后一种,也是Windows 10系统快捷键截图最强大、最自由的一种,莫过于终极大招Windows+Shift+S!
按下之后整个桌面会暗下来,顶部出现下图所示图标。可以直接截矩形区域,也可以选择第二项执行不规则截图等,相当于把第一个截图工具进行了系统级集成,非常好用!推荐给各类用户。
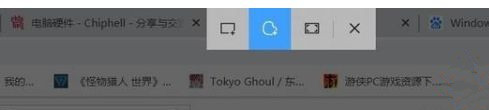
方法三:浏览器截图
除了在系统里面进行截图之外,不少朋友在浏览网页时也有截图的需求。一般来说浏览器都有截图插件或功能,而Windows系统内置的Edge浏览器也不例外,其任务栏就集成了截图功能,如下。
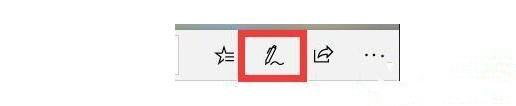
在Edge浏览器右上角,点击这个小钢笔图标,就可以调出截图工具栏。直接拖动可以截取整个页面,非常的方便,不需要下载任何插件。
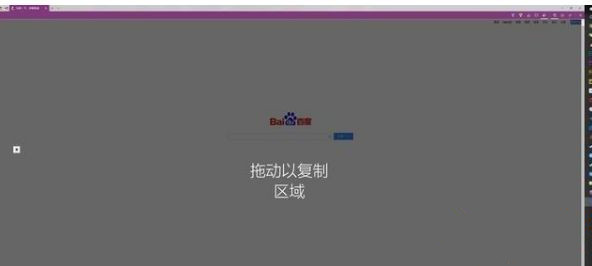
平时浏览网页或看视频时经常需要截图,如果不知道Win10专业版截屏快捷键是什么,可以学习上面的几种截屏方法。
相关文章
- Win10专业版如何一键关闭所有程序?Win10系统一键关闭所有程序的方法
- Win10专业版电脑一用右键就卡住怎么办?Win10右键刷新一直转圈圈解决方法
- Win10 21H1无限重启怎么办 Win10 21H1无限重启的解决方法
- Win10系统更新时出现0x80242fff错误代码怎么办?
- Win10wifi功能没了怎么恢复?
- Win10专业版怎么打开系统服务?Win10专业版打开系统服务方法
- Win10固态硬盘分区不见了怎么办?恢复Win10硬盘分区教程
- Win10专业版右下角的输入法不见怎么恢复?
- Win10系统激活失败提示错误代码0xc004f074怎么解决?
- Win10系统怎么启动本地组策略编辑器?
- Win10系统QQ邮箱打不开怎么解决?
- Win10系统temp文件夹如何删除?
- Win10插上耳机只有单声道怎么办?Win10插上耳机只有单声道的解决方法
- 新到手的笔记本电脑应该进行哪些优化设置?最全Win10优化设置
- Win10纯净版重启后出现桌面全部还原怎么解决?
- Win10无法关闭密码保护共享怎么办?Win10无法关闭密码保护共享图文教程
热门教程
笔记本Win7系统屏幕变小两侧有黑边怎么解决?
2Win11电脑任务栏图标重叠怎么办?任务栏图标重叠图文教程
3Win10如何强制删除流氓软件?Win10电脑流氓软件怎么彻底清除?
4Win10视频不显示缩略图怎么办?
5Win11安卓子系统安装失败
6Windows11打印机驱动怎么安装?Windows11打印机驱动安装方法分享
7Win7旗舰版COM Surrogate已经停止工作如何解决?
8Win7电脑字体怎么改回默认字体?Win7改回默认字体方法?
9Win11开始菜单怎么样设置在左下角?Win11开始菜单移至左下角步骤
10如何在Win11正式版中创建虚拟桌面?Win11正式版创建虚拟桌面的方法
装机必备 更多+
大家都在看
电脑教程专题 更多+
