怎么使用固态硬盘装win7系统?固态硬盘重装系统教程
怎么使用固态硬盘装win7系统?许多用户在电脑遇到问题无法解决的时候经常会选择重装电脑系统,可是身边又没有移动设备要怎么重装呢?下面小编就带着大家一起来看一下如何使用固态硬盘重装win7系统吧!
操作方法:
1、在开机启动时,按下F12键进入BIOS菜单。
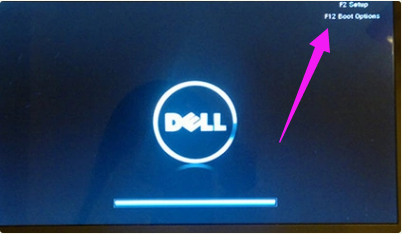
2、按左箭头键进入Chinpset菜单,点击SouthBridge Configuration。
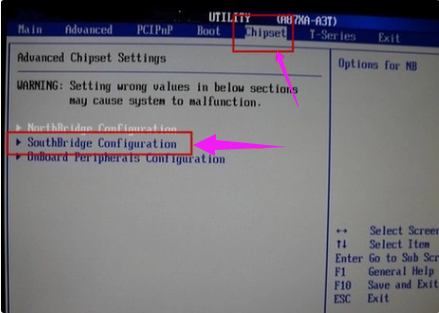
3、选择OnChip SATA Type,设置为AHCI,按F10键保存。
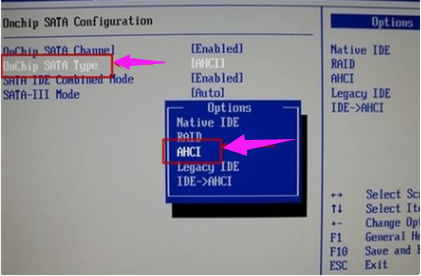
4、下载ISO系统镜像文件。
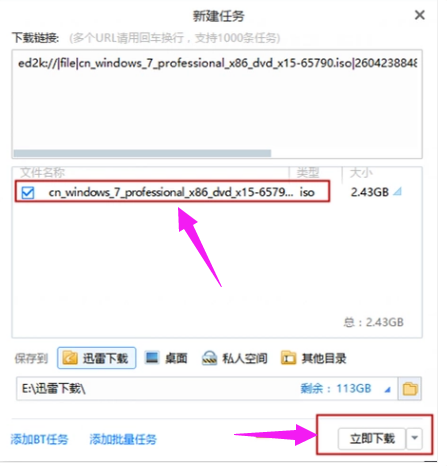
5、双击运行setup。
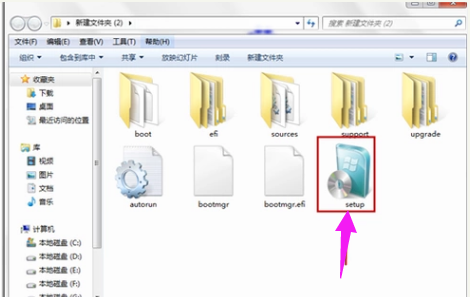
6、点击现在安装。
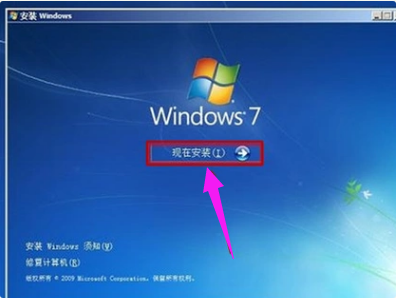
7、修改基础设置,点击下一步。
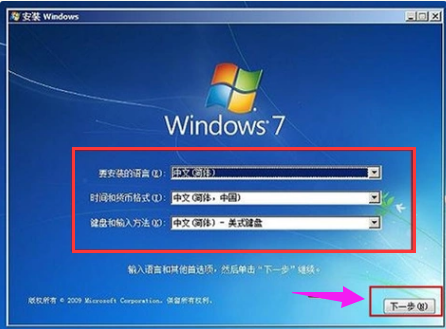
8、安装程序启动中。

9、勾选我接受许可条款,点击:下一步。
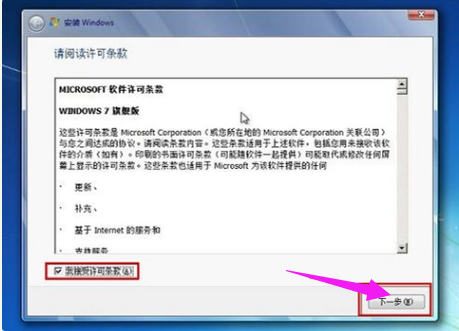
10、选择安装路径,点击:下一步。
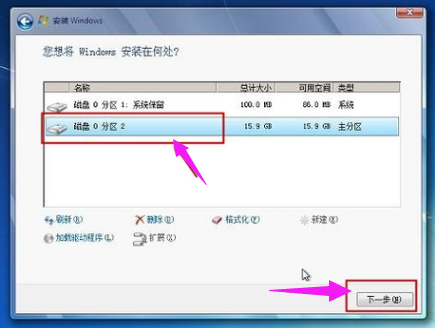
11、更新注册表,稍等一会儿。

12、安装完成,进入桌面。

以上就是固态硬盘装系统的步骤啦,希望能帮助到大家。
相关文章
- Win7系统开机出现蓝屏OXC0000225错误原因及解决方法
- Win7旗舰版系统怎么开启aero效果?Win7电脑开启aero特效的方法
- Win7系统不会开放无线热点怎么办?Win7系统开放无线热点教程
- Win7旗舰版默认网关不可用怎么回事?
- Win7旗舰版怎么安装语言包?
- Win7旗舰版本地连接不见了怎么回事?
- Win7重装系统后怎么设置屏幕分辨率?Win7分辨率多少最佳
- Win7旗舰版游戏无法全屏显示怎么回事?
- Win7硬盘分区怎么删除?Win7硬盘分区删除教程
- 怎样快速打开任务管理器?Win7旗舰版任务管理器快速打开教程
- Win7系统识别不了usb鼠标设备的解决办法
- win7系统图片不能显示缩略图怎么办?win7显示缩略图的方法
- Win7旗舰版安装ActiveX控件出现复制错误怎么办?
- Win7系统不会在系统里调节屏幕亮度怎么办?Win7系统屏幕调节亮度教程
- Win7旗舰版电脑强制关机后无法正常启动怎么办?
- Win7旗舰版系统出现0xc00000e9错误信息怎么解决?
热门教程
笔记本Win7系统屏幕变小两侧有黑边怎么解决?
2Win11电脑任务栏图标重叠怎么办?任务栏图标重叠图文教程
3Win10如何强制删除流氓软件?Win10电脑流氓软件怎么彻底清除?
4Win10视频不显示缩略图怎么办?
5Win11安卓子系统安装失败
6Windows11打印机驱动怎么安装?Windows11打印机驱动安装方法分享
7Win7旗舰版COM Surrogate已经停止工作如何解决?
8Win7电脑字体怎么改回默认字体?Win7改回默认字体方法?
9Win11开始菜单怎么样设置在左下角?Win11开始菜单移至左下角步骤
10如何在Win11正式版中创建虚拟桌面?Win11正式版创建虚拟桌面的方法
装机必备 更多+
大家都在看
电脑教程专题 更多+
