Win7系统电脑共享文件时提示输入网络密码怎么解决?
有win7用户发现自己与其它电脑共享文件资料的时候会出现提示“输入网络密码”,但是用户说自己明明都没有设置密码,这是怎么回事?下面小编就给大家分享一下win7系统电脑共享文件时提示“输入网络密码”的解决办法。
操作步骤:
1、右键单击桌面的“网络”图标。
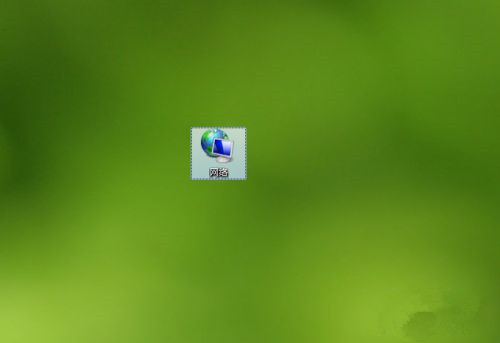
2、选择“属性”。

3、在弹出的“网络和共享中心“的窗口中点击“Windows防火墙”。
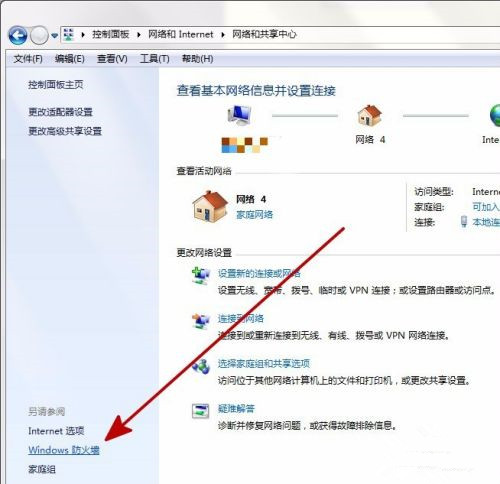
4、在弹出的“Windows防火墙”左侧点击“打开或关闭Windows防火墙”。
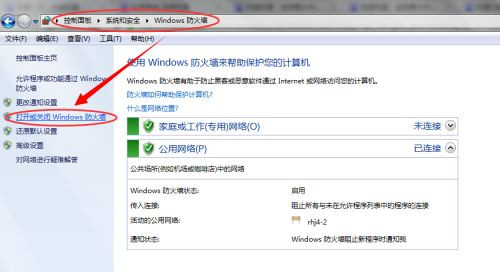
5、在弹出的窗口中关闭防火墙。
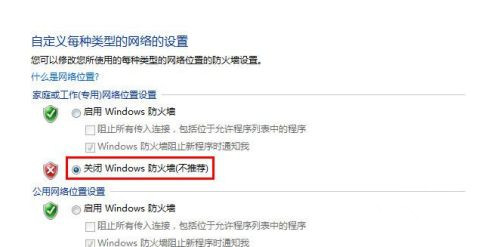
6、返回到“网络和共享中心”窗口,点击“更改高级共享设置”。
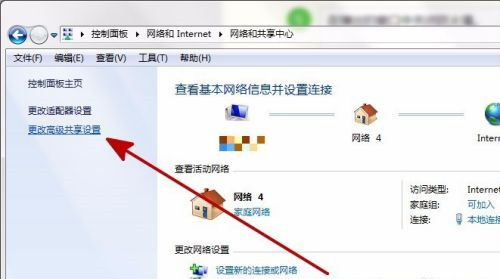
7、在“密码保护的共享”中关闭密码保护共享,点击“保存修改”。
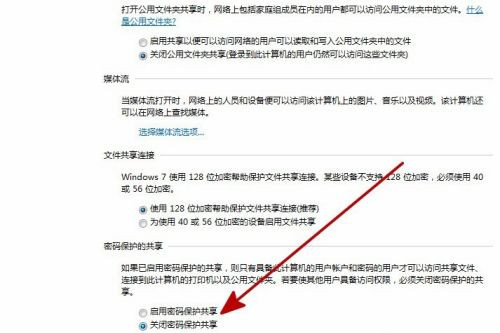
8、回到桌面,右键单击“计算机”的“管理”。
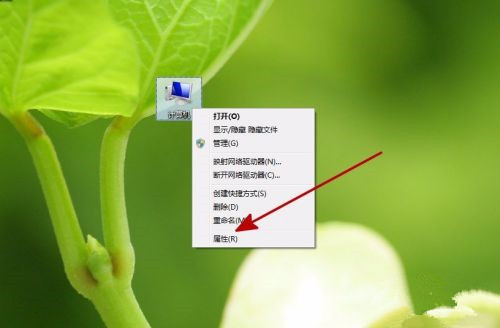
9、在打开的“计算机管理”窗口左侧依次选择“系统工具”--“本地用户和组”--“用户”。
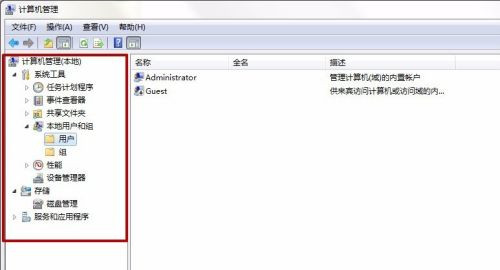
10、右键单击右侧窗口的“administrator”,选择“重命名”。
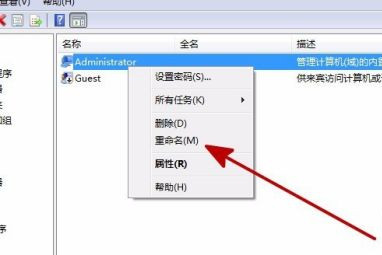
11、重命名为其他名称,注销后重新连接共享。
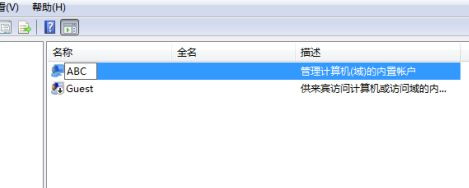
完成上述步骤后就可以共享了。
相关文章
- 怎么使用硬盘安装win7系统?
- Win7旗舰版如何一键还原系统?Win7一键还原系统的方法
- Win7系统开机出现蓝屏OXC0000225错误原因及解决方法
- Win7怎么锁定与解锁系统注册表
- Win7旗舰版怎么设置自动关机
- Win7电脑无法识别键盘usb设备如何解决?
- 电脑无法安装win7系统怎么办?
- Win7旗舰版蓝屏错误代码0x00000133解决方法
- Win7电脑word打开是乱码怎么解决?
- Win7 gpedit.msc找不到怎么办?Win7 gpedit.msc找不到的解决方法
- Win7纯净版系统打开应用程序出现闪退的原因有哪些?
- Win7旗舰版系统电脑开不了机怎么办?
- 电脑重装win7系统后没有声音怎么办?
- Win7电脑右下角声音图标不见了怎么办?
- Win7电脑怎么把一个磁盘空间划给另一个磁盘?
- Win7旗舰版应用程序错误无法正常启动0xc0000022如何解决?
热门教程
笔记本Win7系统屏幕变小两侧有黑边怎么解决?
2Win11电脑任务栏图标重叠怎么办?任务栏图标重叠图文教程
3Win10如何强制删除流氓软件?Win10电脑流氓软件怎么彻底清除?
4Win10视频不显示缩略图怎么办?
5Win11安卓子系统安装失败
6Windows11打印机驱动怎么安装?Windows11打印机驱动安装方法分享
7Win7旗舰版COM Surrogate已经停止工作如何解决?
8Win7电脑字体怎么改回默认字体?Win7改回默认字体方法?
9Win11开始菜单怎么样设置在左下角?Win11开始菜单移至左下角步骤
10如何在Win11正式版中创建虚拟桌面?Win11正式版创建虚拟桌面的方法
装机必备 更多+
大家都在看
电脑教程专题 更多+
