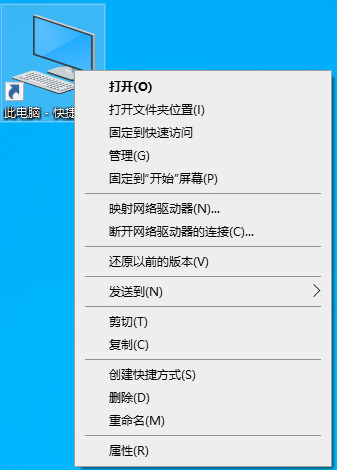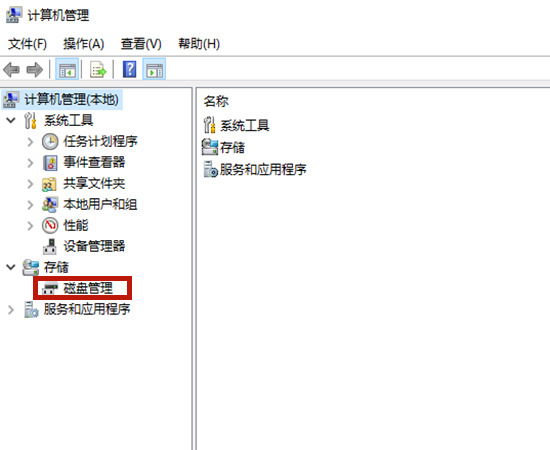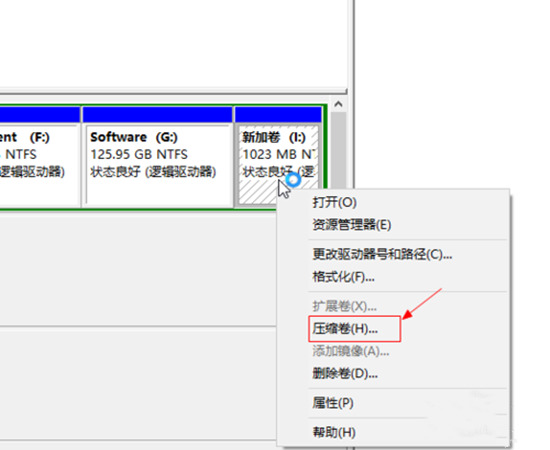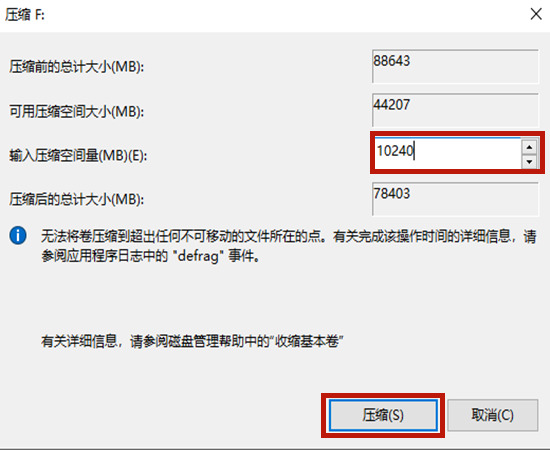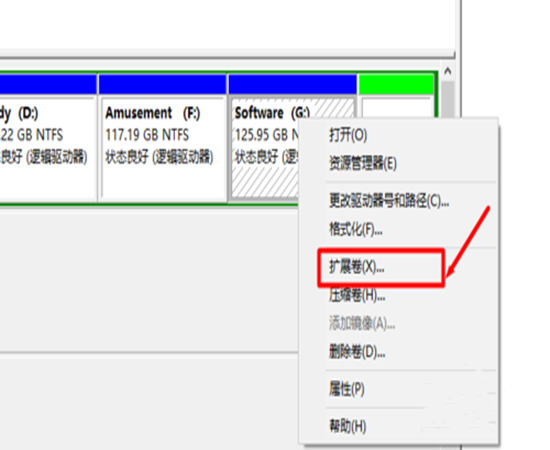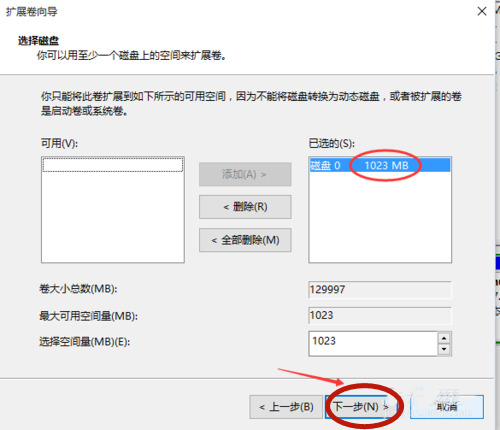Win10专业版电脑系统怎么给c盘扩容?Win10系统盘扩容方法教程
电脑使用的时间越长,C盘越满电脑系统运行速度就越慢,这时候我们就需要给电脑的C盘扩容,那么要怎么操作呢,我们一起来看一下详细的教程。
Win10系统盘扩容方法教程
1、右键点击【此电脑】,选择【管理】;
2、之后点击管理页面中的【磁盘管理】,在页面右边可以看到磁盘的具体信息;
3、这里我们假设G盘就是我们需要扩容的磁盘,那么I盘就必须是提供扩充空间的本地磁盘了。这是因为提供扩充空间的本地磁盘必须在需要扩容磁盘右边相邻的位置。我们在这里扩容的是G盘,右边相邻的是I盘,因此只能由I盘提供空间。所以想要扩充C盘的小伙伴们,必须选择C盘右边相邻的磁盘作为提供扩容空间的目标。而且在具体步骤之前需要对提供扩容空间的磁盘文件进行备份,以免造成损失。明确以上两点以后,右键点击【I盘】,选择【压缩卷】;
4、在新跳出的页面中,在【输入压缩空间量】的空白处填入我们想要压缩的大小。由于这里是以MB为单位的,想要压缩10G的空间,我们就要输入10G*1024=10240MB,即【10240】这个数字。之后点击【压缩】。要注意的是压缩空间量要小于【可用压缩空间大小】;
5、这时候在G盘右侧会出现一个新的绿色盘符,右键点击绿色盘符,选择【扩展卷】;
6、在扩展卷向导页面中,在【选择空间量】中输入和【最大可用空间量】一样的数值即可,点击【下一步】;
7、之后点击【完成】,就可以发现G盘已经扩充10G内容了,c盘扩容也是同理。
相关文章
- Win10专业版如何一键关闭所有程序?Win10系统一键关闭所有程序的方法
- Win10专业版电脑一用右键就卡住怎么办?Win10右键刷新一直转圈圈解决方法
- Win10专业版怎么打开系统服务?Win10专业版打开系统服务方法
- Win10专业版右下角的输入法不见怎么恢复?
- Win10专业版输入法突然无法使用怎么办
- Win10专业版怎么永久激活系统?教你通过cmd命令永久激活系统
- Win10专业版如何取消登录密码?Win10专业版取消登录密码的方法
- Win10专业版系统电脑没有声音怎么回事?
- Win10专业版更新提示错误代码80072efd怎么解决?
- Win10专业版快捷方式变成空白图标该怎么办
- Win10专业版开机停在鼠标处黑屏怎么解决
- Win10专业版电脑麦克风没声音怎么办?
- Win10专业版只有一个磁盘的电脑应该怎么分区?
- 2020最新win10激活码大奉送,Win10专业版永久激活
- Win10专业版系统相机打不开摄像头出现闪退怎么办?
- win10专业版怎么查看蓝屏记录?
热门教程
笔记本Win7系统屏幕变小两侧有黑边怎么解决?
2Win11电脑任务栏图标重叠怎么办?任务栏图标重叠图文教程
3Win10如何强制删除流氓软件?Win10电脑流氓软件怎么彻底清除?
4Win10视频不显示缩略图怎么办?
5Win11安卓子系统安装失败
6Windows11打印机驱动怎么安装?Windows11打印机驱动安装方法分享
7Win7旗舰版COM Surrogate已经停止工作如何解决?
8Win7电脑字体怎么改回默认字体?Win7改回默认字体方法?
9Win11开始菜单怎么样设置在左下角?Win11开始菜单移至左下角步骤
10如何在Win11正式版中创建虚拟桌面?Win11正式版创建虚拟桌面的方法
装机必备 更多+
大家都在看
电脑教程专题 更多+