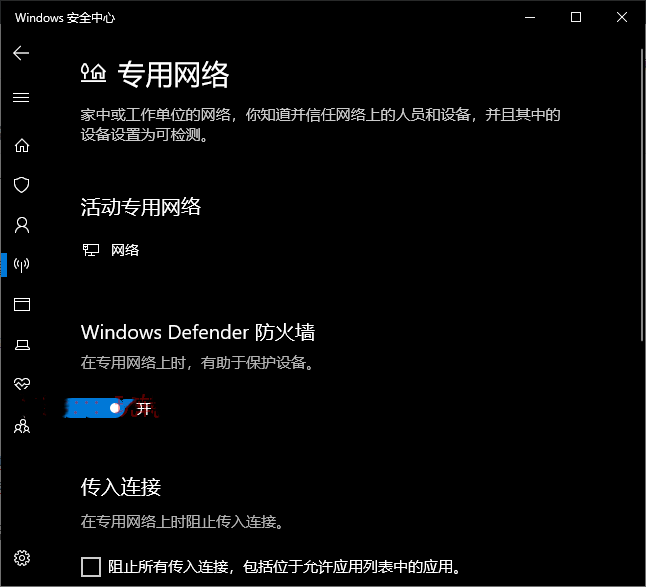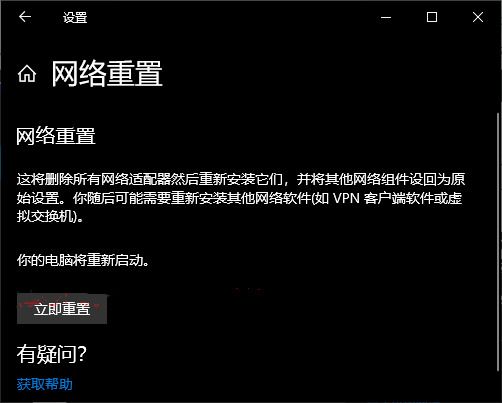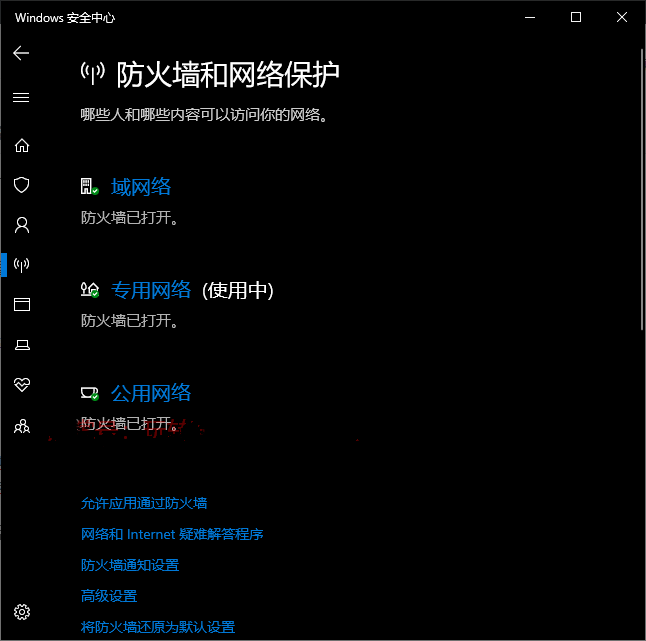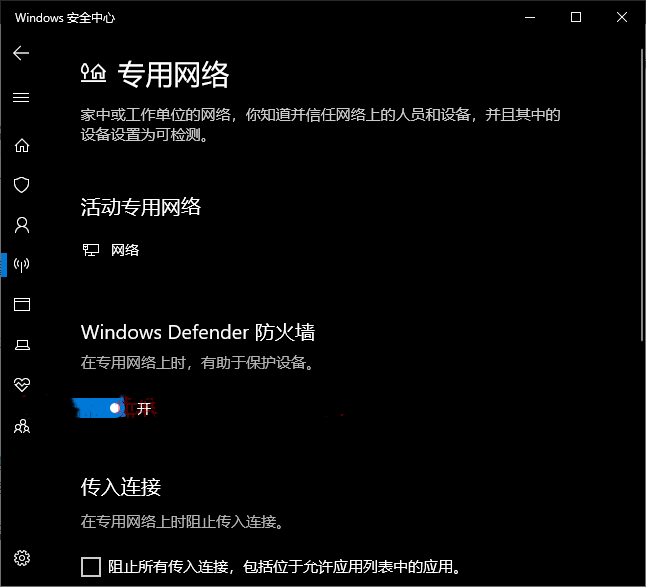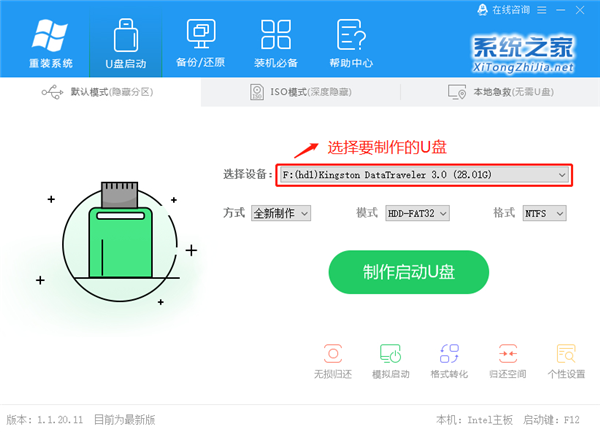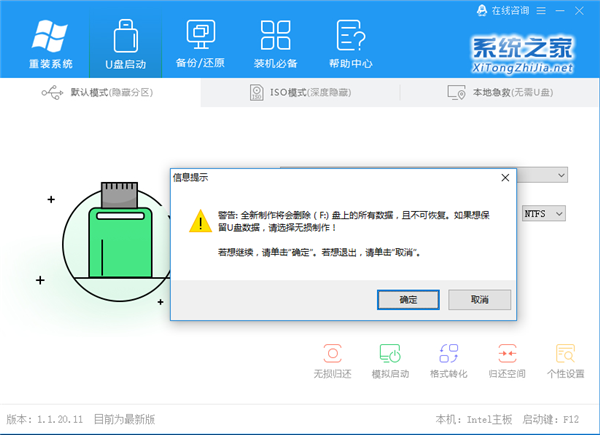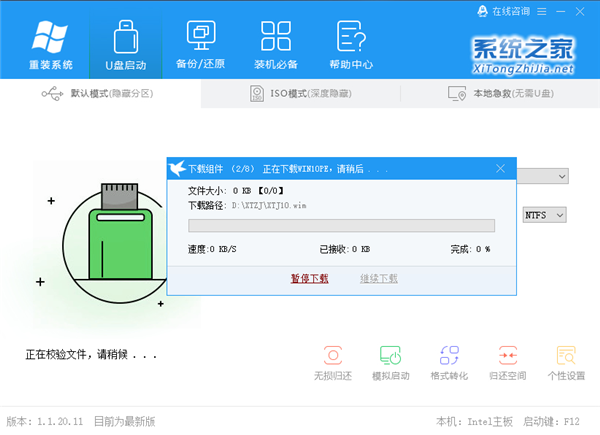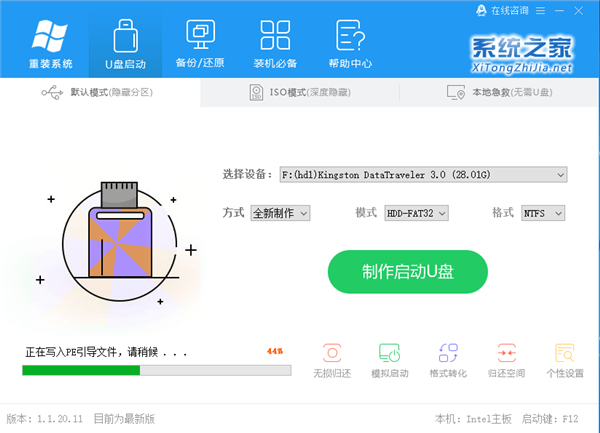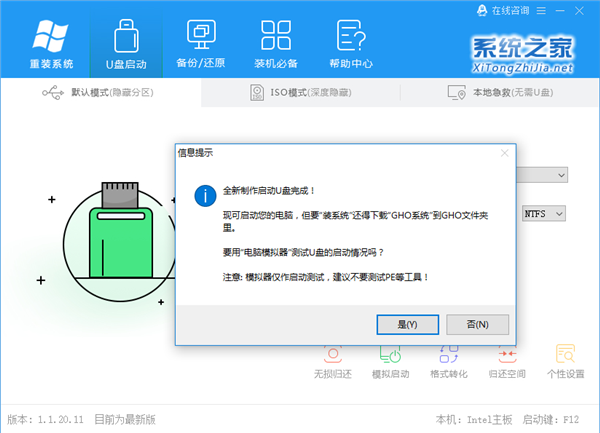Windows10下载更新一直不动,进度为0怎么办?
有用户发现在进行Windows更新时,发现下载更新进度一直停留在0%不动,这就很着急了,这种情况有几种方法可以解决,你可以试试。
方法一:重置Windows Update服务
1、打开服务管理器,在其中找到Windows Update服务,右键点击该服务,选择“停止”。
2、找到 C:WindowsSoftwareDistribution 文件夹,删除其下的 DataStore 和 Download 两个文件夹。然后把 SoftwareDistribution 重命名为 SoftwareDistribution.old 。
3、再次回到服务管理器窗口,右键点击Windows Update服务,选择“启动”。
这样就完成了Windows Update服务的重置。
重启电脑后再次进入Windows更新检查和下载更新,看是否能够顺利下载更新。
方法二:重置网络
进入“Windows设置 - 网络和Internet”设置界面,在右侧窗格中找到“网络重置”。如图:
点击该项打开“网络重置”界面。如图:
点击“立即重置”按钮,电脑会重新启动完成网络重置。
方法三:使用DISM命令修复Windows更新组件
下载更新进度卡在0%不动,也有可能是Windows更新组件损坏造成的,这时候我们可以使用DISM命令修复Windows更新组件。
以管理员身份运行命令提示符,运行以下命令:
DISM.exe /Online /Cleanup-image /Scanhealth
DISM.exe /Online /Cleanup-image /Restorehealth
修复Windows更新之后再次检查下载更新,看是否已解决问题。
方法四:打开Windows Defender防火墙
为了保证系统安全,需要打开Windows Defender防火墙才能正常连接微软服务器,所以如果以上方法都无效的话,你可以查看一下是否打开了Windows Defender防火墙。
打开“Windows安全中心”,进入“防火墙和网络保护”界面。如图:
看一下当前使用的网络(例如“专用网络”)是否防火墙已打开?如果没有,点击当前网络,即可看到Windows Defender防火墙开关按钮。如图:
把它设置“开”即可。
方法五:使用系统之家一键重装工具
1、插入U盘,运行安装下载好的系统之家U盘制作工具,如下图:
2、点击制作启动U盘之后,弹出提示信息框,询问在操作的时候会将U盘上的所有数据全部清除,有重要数据的请在操作前备份。继续一键制作USB启动盘点击确定,退出点击取消,在这里选择点击确定,如下图:
3、点击确定后,U盘启动制作工具需要下载一些组件到U盘上才能正常运行,等待,如下图:
4、弹出提示信息,制作系统之家启动u盘完成(要用“电脑模拟器测试U盘的启动情况吗?”,点击确定!
PS:制作完成,弹出:仅作U盘启动菜单测试,不建议测试PE等工具温馨提示,一般用户可以忽视!
相关文章
- 如何巧妙去除Windows10系统自带的7个文件夹?
- Windows10我的电脑不见了怎么办?
- 如何在Windows10上安装Steam皮肤?
- 怎么关闭Windows10系统的动画效果?
- windows10如何关闭自动更新?win10关闭自动更新方法大全
- Windows10怎么显示启动/关机的详细信息?
- Windows10 2004与20H2版本更新已知问题汇总
- Windows10如何禁止鼠标唤醒电脑?Windows10禁止鼠标唤醒电脑方法
- Windows10如何开启色盲模式?Windows10开启色盲模式方法步骤
- Windows10网络诊断DNS服务器未响应的解决办法
- 重装系统后怎么激活Windows10家庭版?
- Win10自带修复系统功能如何使用?Windows10系统修复方法
- Windows10系统提示ctfmon.exe成功未知硬盘错误怎么解决?
- windows10为什么总是强制更新?
- 怎么修复Windows10中的0x0000011b错误?
- 怎么在Windows10中用你的声音打字?Windows10中用你的声音打字方法介绍
热门教程
笔记本Win7系统屏幕变小两侧有黑边怎么解决?
2Win11电脑任务栏图标重叠怎么办?任务栏图标重叠图文教程
3Win10如何强制删除流氓软件?Win10电脑流氓软件怎么彻底清除?
4Win10视频不显示缩略图怎么办?
5Win11安卓子系统安装失败
6Windows11打印机驱动怎么安装?Windows11打印机驱动安装方法分享
7Win7旗舰版COM Surrogate已经停止工作如何解决?
8Win7电脑字体怎么改回默认字体?Win7改回默认字体方法?
9Win11开始菜单怎么样设置在左下角?Win11开始菜单移至左下角步骤
10如何在Win11正式版中创建虚拟桌面?Win11正式版创建虚拟桌面的方法
装机必备 更多+
大家都在看
电脑教程专题 更多+