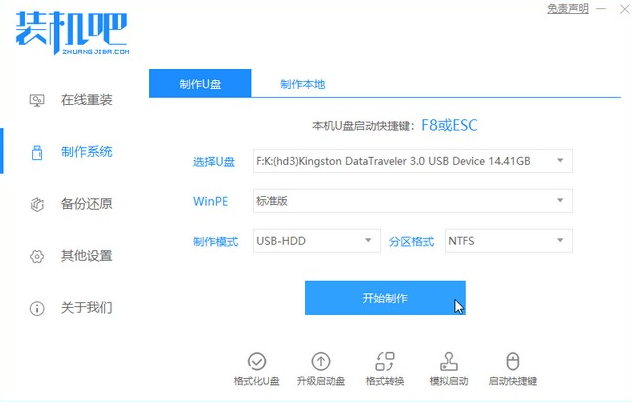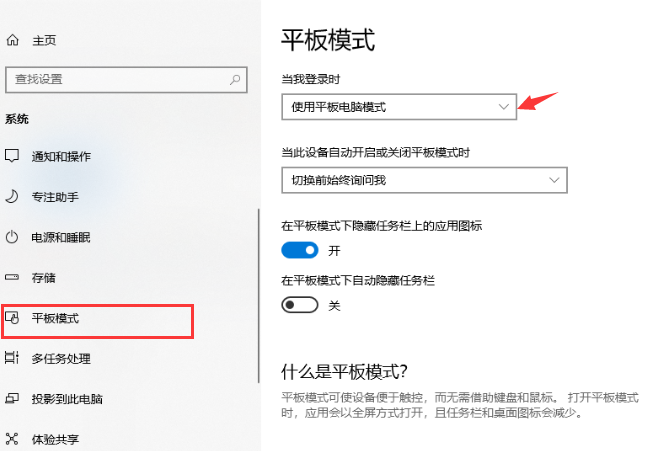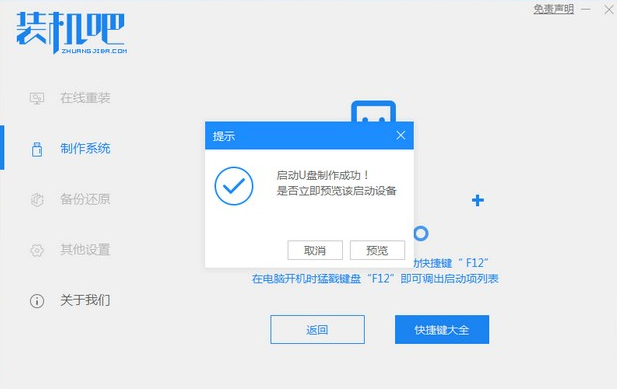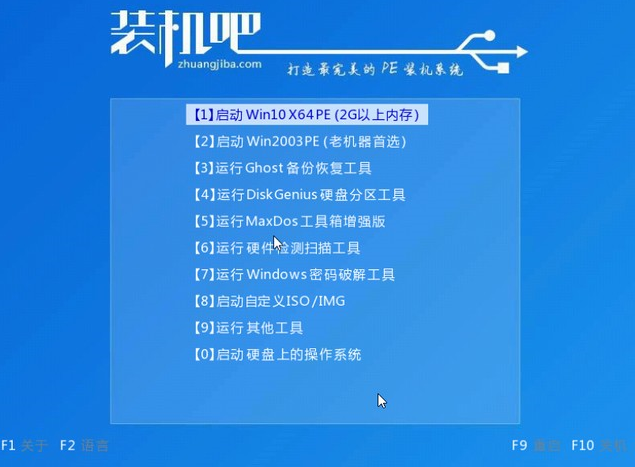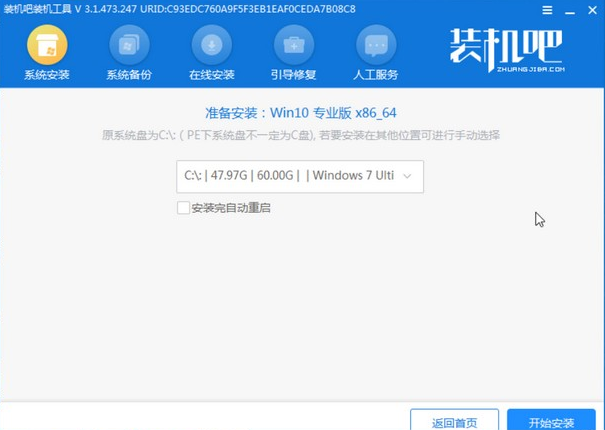Win10系统怎么调回正常桌面?Win10系统调回正常桌面方法步骤
Win10系统是现在很多用户都在使用的电脑操作系统,在使用Win10系统的时候,有些用户可能不注意的设置了一些操作,导致Win10桌面异常,不能调回正常桌面,下面就跟小编一起看看Win10调回正常桌面设置方法,一起来看看吧!
Win10系统调回正常桌面方法步骤
1、首先,使用组合键“win+i”直接打开进入到windows设置,单击“系统”。
2、进入到页面,我们在左侧列表选中“平板模式”,右侧找到“当我登入时”下方选项,此时显示“使用平板电脑模式”。
3、然后我们将“使用平板电脑模式”改为“使用桌面模式”。
4、接着回到win10系统桌面,鼠标右键空白处,单击“个性化”。
5、进入到页面我们在左侧找到“主题”,右侧再打开“桌面图标设置“。
6、勾选所需要的功能图标,点击“确定”即可。
相关文章
- Win10专业版如何一键关闭所有程序?Win10系统一键关闭所有程序的方法
- Win10系统更新时出现0x80242fff错误代码怎么办?
- Win10专业版怎么打开系统服务?Win10专业版打开系统服务方法
- Win10系统QQ邮箱打不开怎么解决?
- Win10系统temp文件夹如何删除?
- Win10系统如何设置开机默认开启数字小键盘?
- Win10专业版系统怎么打开软键盘?Win10开启软键盘的方法教程
- Win10无法安装NET Framework3.5怎么办?
- Win10最新更新KB5000802都更新了什么?Win10 KB5000802 最新更新内容介绍
- 笔记本Win10系统睡眠后唤醒自动重启问题的解决方法
- Win8系统能不能直接安装Win10系统?
- Win10专业版如何取消登录密码?Win10专业版取消登录密码的方法
- Win10 1909夜间模式出现Bug怎么修复?夜间模式出现Bug修复方法
- Win10系统提示“丢失msvcr100.dl”怎么办?丢失msvcr100.dl解决方法分享
- Win10 1909无法切换输入法?Win10 1909输入法无法切换解决方法
- Win10系统Steam游戏出现闪退怎么解决?
热门教程
笔记本Win7系统屏幕变小两侧有黑边怎么解决?
2Win11电脑任务栏图标重叠怎么办?任务栏图标重叠图文教程
3Win10如何强制删除流氓软件?Win10电脑流氓软件怎么彻底清除?
4Win10视频不显示缩略图怎么办?
5Win11安卓子系统安装失败
6Windows11打印机驱动怎么安装?Windows11打印机驱动安装方法分享
7Win7旗舰版COM Surrogate已经停止工作如何解决?
8Win7电脑字体怎么改回默认字体?Win7改回默认字体方法?
9Win11开始菜单怎么样设置在左下角?Win11开始菜单移至左下角步骤
10如何在Win11正式版中创建虚拟桌面?Win11正式版创建虚拟桌面的方法
装机必备 更多+
大家都在看
电脑教程专题 更多+