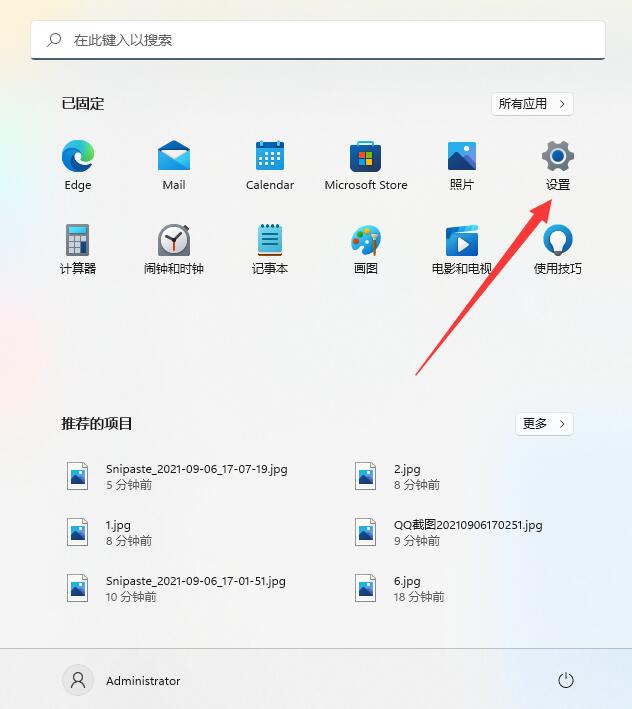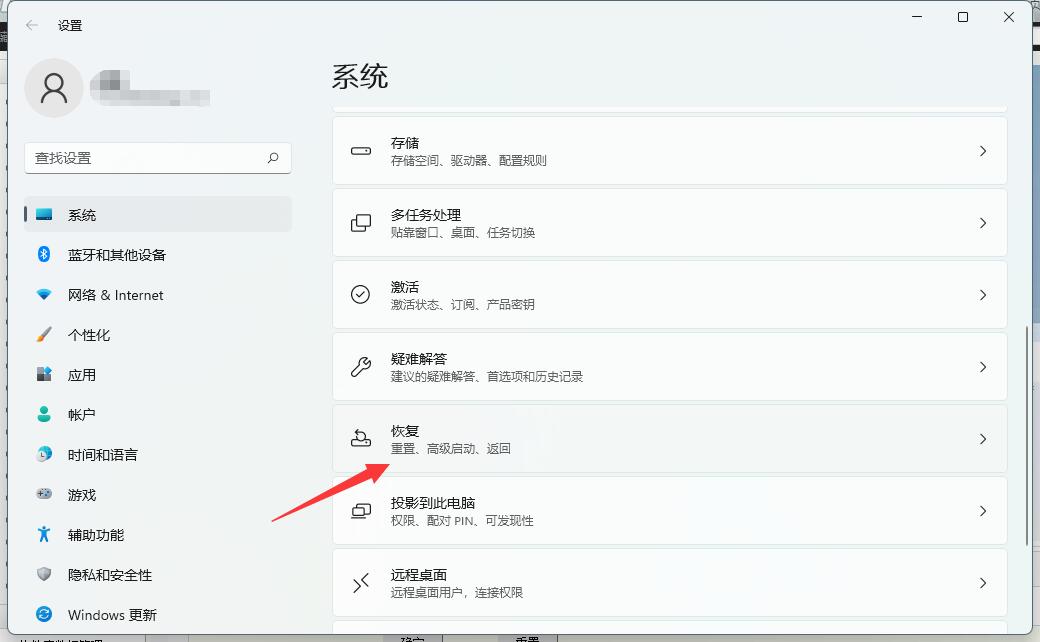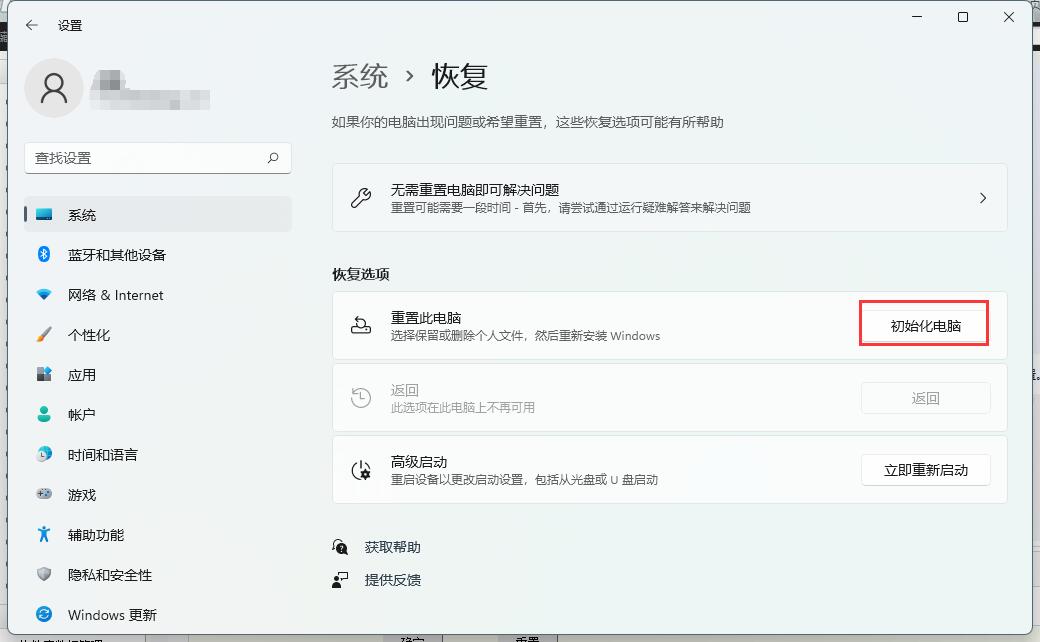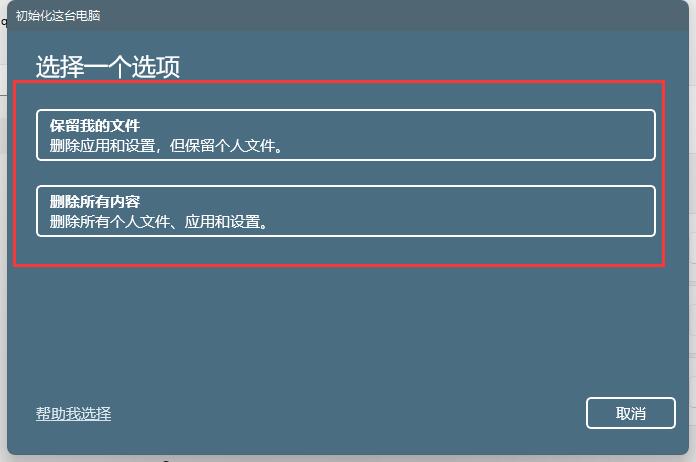怎么在Windows11中备份文件并降级回Windows10?
如何在Windows11中备份文件并返回到Windows10?虽然Win11系统很火热,但是目前Win11系统有很多的bug且功能使用不习惯,很多用户想退回Win10系统,但是不知道如何操作,下面小编就为大家简单的介绍一下!
以下是如何在Windows11中备份系统文件,并返回到旧操作系统。
使用USB驱动器或外部SSD并手动复制文档、桌面、图片、音乐、下载和视频文件夹。
使用文件历史备份您的关键文件,无需手动复制文件。
使用OneDrive将文件存储在云中,然后稍后下载。
使用ISO文件就地降级回Windows10。
Windows11将于10月5日正式发布。到那一天,您将开始在Windows更新中看到Windows11,并且您可以随意升级到您认为合适的新操作系统。
但是,如果您升级并且不喜欢它,会发生什么?或者,如果您是之前测试过Windows11但需要回滚到Windows10的Windows预览体验成员之一?
好吧,如果您最近安装了Windows11(在10天内),那么您只需使用回滚功能即可返回到Windows10并保持一切正常。只需访问WindowsUpdate,单击AdvancedOptions、Recovery,然后单击GoBack按钮。
过了这10天后,您就必须“全新安装”Windows10并重新开始。有了这个,如果没有备份,你最终会丢失文件。我们是来帮助您避免这种情况的。以下是如何在Windows11中备份您的个人文件,然后返回到旧操作系统。
使用外部驱动器
如果您希望在返回Windows10之前备份Windows11中的文件,那么最好的做法之一就是将文件复制到USB驱动器或外部SSD。
亚马逊上有一些很棒的SSD和USB驱动器选项,但我们个人最喜欢的是三星T5SSD,因为它非常紧凑。以下是将这些文件复制到SSD的方法。
将SSD或USB插入计算机
打开文件资源管理器,单击侧栏中的此电脑,然后在列表中找到您的驱动器。
双击该驱动器将其打开并确保窗口保持打开状态。
在当前文件资源管理器窗口中仍处于活动状态时,使用CTRL+N打开一个新的文件资源管理器。
并排拖动两个窗口,然后在新打开的窗口中,单击侧栏中的此PC。
右键单击“文档”部分,然后选择“复制”选项。(它是右键菜单左上角的图标)
右键单击回到文件资源管理器窗口(这是您的SSD或USB驱动器打开的窗口),然后选择粘贴。
对桌面、下载、音乐、图片和视频部分重复此过程。
通过执行上述这些步骤,您的关键文件将被复制到外部存储,您可以稍后导航回文件资源管理器中的SSD位置,并将所有内容粘贴回文件资源管理器部分(文档等)中的相应位置。全新安装过程完成。
使用文件历史
我们在上面描述了复制文件的手动过程。但是,如果您的USB驱动器或SSD足够大,您可以使用Windows11的文件历史记录功能使用Windows自己的实用程序保存所有文件的副本,而无需进行所有艰苦的工作。就是这样。
在“开始”菜单中搜索“文件历史记录”,准备好后单击它。
在列表中选择一个驱动器,然后选择Turnon。
按照屏幕上的步骤操作,文件历史记录会将您的数据归档到重要文档、音乐、图片、视频和桌面文件夹中。
完成后,全新安装Windows10,然后转到“控制面板”、“系统和安全”、“文件历史记录”,然后像以前一样选择驱动器。然后,按照以下步骤操作。
从那里,选择驱动器,然后选择我想使用此文件历史记录驱动器上的先前备份。
然后在Selectanexistingbackup下的框中,您应该会看到以前的备份。选择它并单击确定。
然后,您可以单击边栏中的恢复个人文件链接来恢复您的文件,确保您单击后退按钮返回并从Windows11中找到您以前的备份。
由于Windows11主要基于Windows10,因此文件历史记录功能应该可以在两个操作系统之间正常工作。我们在当前的Windows11测试版中对其进行了测试,没有出现任何问题,但是一旦Windows11离开测试版,就不能保证它可以正常工作。如果本指南不再有效,我们将尽最大努力保持更新。
使用OneDrive
如果您是Microsoft365订阅者,则您的OneDrive中有1TB空间。在从Windows11迁移到Windows10时,我们建议您通过OneDrive的PC文件夹备份充分利用此空间。这基本上就像将您的文件上传到互联网并使用虚拟SSD或USB驱动器一样,尽管您稍后必须通过互联网重新下载文件。
在Windows10电脑上打开OneDrive应用。
在打开的OneDrive文件夹中右键单击,然后左键单击设置。
转到备份选项卡并选择管理备份。
在“备份文件夹”对话框中,验证是否选择了要备份的文件夹,然后选择“开始备份”。
使用OneDrive备份我们的文件后,您可以在安装Windows10后访问Web上的OneDrive。当您的文件完成同步到OneDrive后,它们将被备份,您可以从文档、桌面或图片中的任何位置访问它们在OneDrive上。备份桌面文件夹时,桌面上的项目会与您一起漫游到运行OneDrive的其他PC桌面。
降级回Windows10
我们已经向您展示了三种保存文件的方法,现在是时候降级回Windows10。作为此过程的一部分,您需要通过Microsoft下载Windows10ISO文件。请按照以下步骤了解更多信息。
请记住,您将丢失所有文件,因为您将“就地”降级到Windows10。不需要USB驱动器,因为您已经在Windows11上,只需要ISO文件中的Windows10安装程序。
这与通过USB驱动器或CD进行全新安装相同,因为完成后您将获得全新的Windows10安装。查看我们的指南,了解有关如何在需要时使用USB驱动器安装Windows10的更多信息。否则,请按照以下说明操作。
从Microsoft网站下载Windows10MediaCreationTool
启动工具
同意条款,然后选择为另一台PC创建安装介质的选项,单击下一步按钮两次
选择ISO文件选项并选择下一步
将ISO文件保存到桌面之类的地方
允许Windows10下载
完成后,导航到下载ISO文件的位置
双击ISO文件以安装它并查找安装图标。
单击它,按照屏幕上的说明进行操作。
相关文章
- Windows11怎么关闭防火墙?Win11关闭Windows defender防火墙方法教程
- 如何使用Windows10双启动Windows11?
- Win11网速慢怎么办?Windows11解除带宽限制的教程
- Windows11 22454收不到或提示某些更新文件没有正确签名和TPM验证通不过解决方法
- Windows11如何设置建议内置硬碟健康提醒?
- 你的电脑无法安装Windows11怎么办?教你一个解决方法
- Cumulative Update for Windows11(10.0.22000.132)(KB5005190)更新失败怎么办?
- 怎么看Windows11系统是激活的?Windows11检查激活状态方法
- 新安装的Windows11怎么激活?小编一招教你快速激活Windows11系统!
- pe安装Windows11失败怎么办?pe强制安装Win11(绕过TPM2.0检测)
- Windows11怎么设置五笔输入法?win11五笔输入法设置教程
- 苹果电脑可以安装Win11系统吗?
- 超详细的Windows11正式版升级教程!四种方式任选!
- Windows11电脑右下角弹窗广告怎么彻底关闭?
- 升级Win11最低配置要求是什么?Windows11最低配置要求介绍
- Windows11无线显示安装失败怎么办?Windows11无线显示安装失败解决方法
热门教程
笔记本Win7系统屏幕变小两侧有黑边怎么解决?
2Win11电脑任务栏图标重叠怎么办?任务栏图标重叠图文教程
3Win10如何强制删除流氓软件?Win10电脑流氓软件怎么彻底清除?
4Win10视频不显示缩略图怎么办?
5Win11安卓子系统安装失败
6Windows11打印机驱动怎么安装?Windows11打印机驱动安装方法分享
7Win7旗舰版COM Surrogate已经停止工作如何解决?
8Win7电脑字体怎么改回默认字体?Win7改回默认字体方法?
9Win11开始菜单怎么样设置在左下角?Win11开始菜单移至左下角步骤
10如何在Win11正式版中创建虚拟桌面?Win11正式版创建虚拟桌面的方法
装机必备 更多+
大家都在看
电脑教程专题 更多+