Win10磁盘新建跨区卷灰色怎么回事?如何新建跨区卷?
有时候我们硬盘中有多个未使用的空间,我们可以将他们合并起来放在一个逻辑卷中,这样可以更有效地使用多个硬盘上的空间,这个就是跨区卷了。但是有网友说自己的win10系统在新建跨区卷的时候出现问题,发现磁盘新建跨区卷灰色点不了怎么回事?如何新建跨区卷?下面小编教下大家正确的新建跨区卷方法。
新建跨区卷方法:
首先,如下图所示两个硬盘上的空间可以使用同一个卷,建立跨区卷即可。
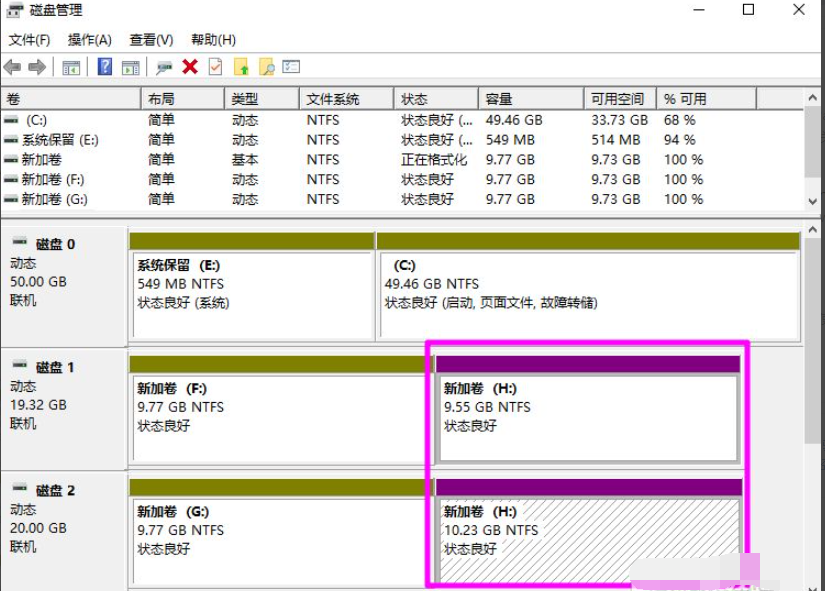
那么跨区卷灰色点不了的原因可能有下面的因素:
1、如果包含一个跨区卷的硬盘出现故障,则整个卷将无法工作,且跨区卷上的数据都将全部丢失,也就是说跨区卷不具备容错能力。如果你的卷有问题的话,也是合并不了成一个跨区卷的,要先检查自己的新加卷是否有问题。
2、跨区卷只能使用NTFS文件系统,不能扩展使用FAT文件系统格式化的跨区卷。因此fat文件系统也是建不了跨区卷的。
那么如何正确的新建跨区卷呢?具体步骤如下:
1、在开始按钮上右键选择【磁盘管理】。
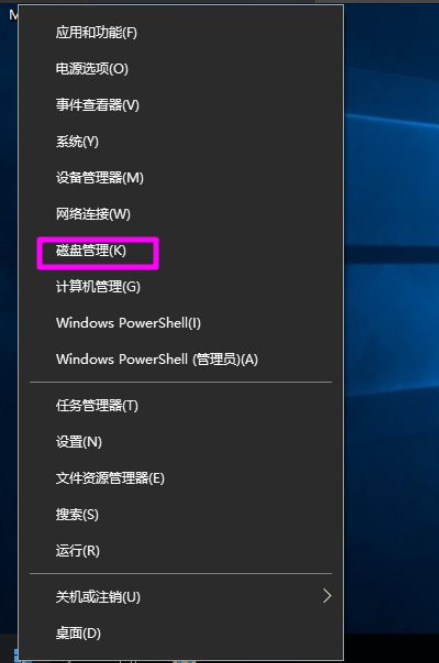
2、在要建立跨区卷的【未分配】磁盘空间上右键选择【新建跨区卷】。
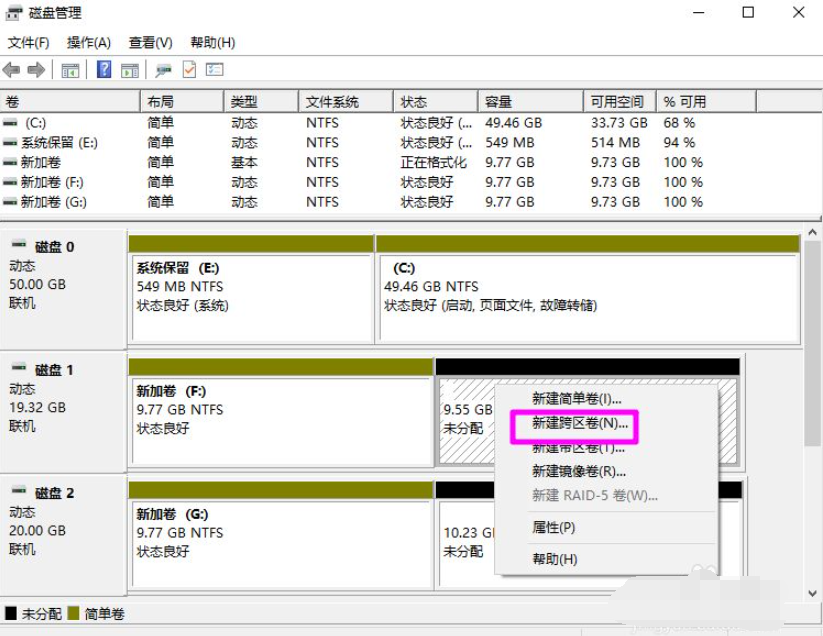
3、之后会进入【新建跨区卷】向导,点【下一步】继续。
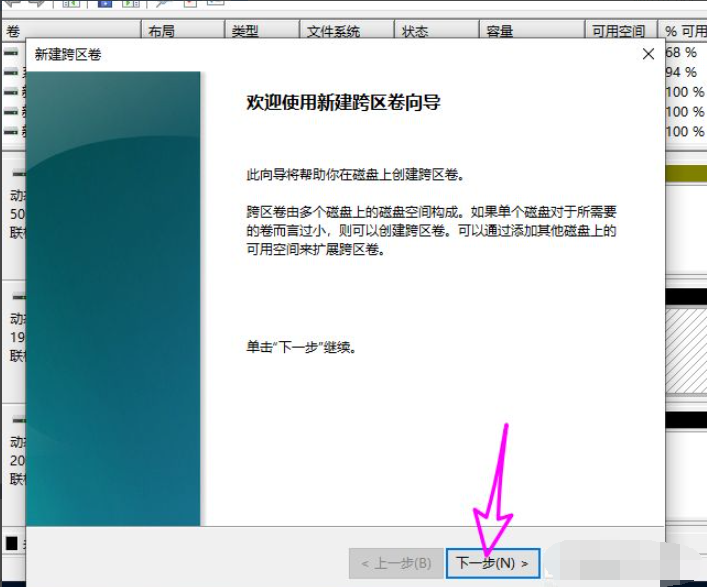
4、之后会在左侧看到可以使用的其它磁盘上的可用空间,点击【添加】按钮,将其添加到【已选的】列表中。
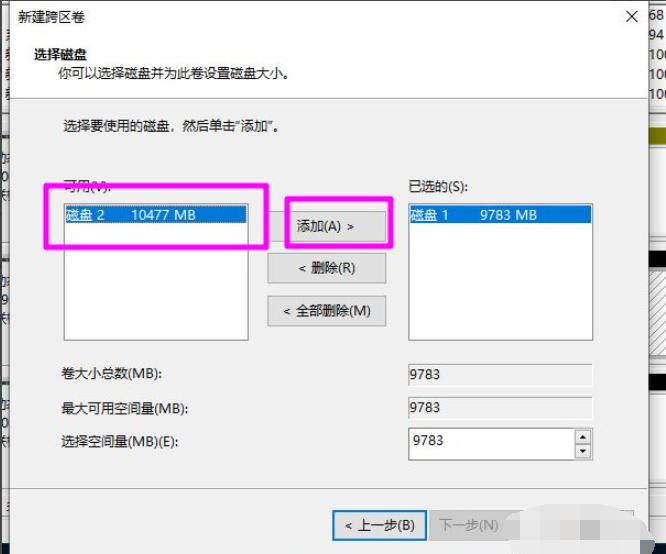
5、每个新添加的磁盘在下方可以设置跨区卷使用的磁盘空间大小,设置完大小点击【下一步】。
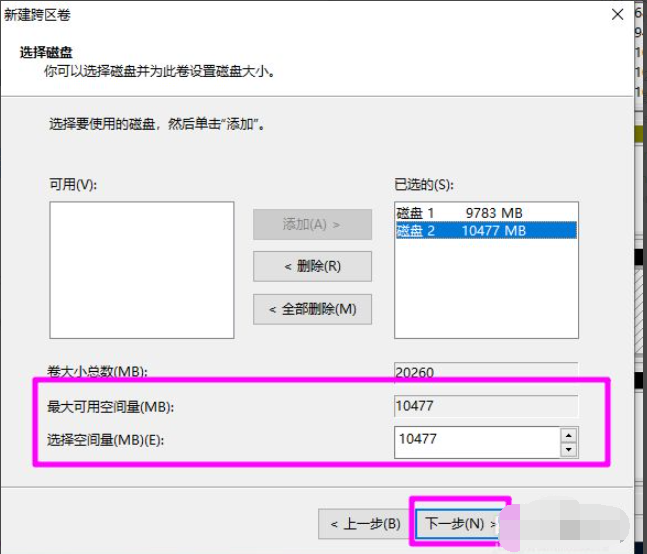
6、之后为跨区卷添加一个驱动器符号,点【下一步】。
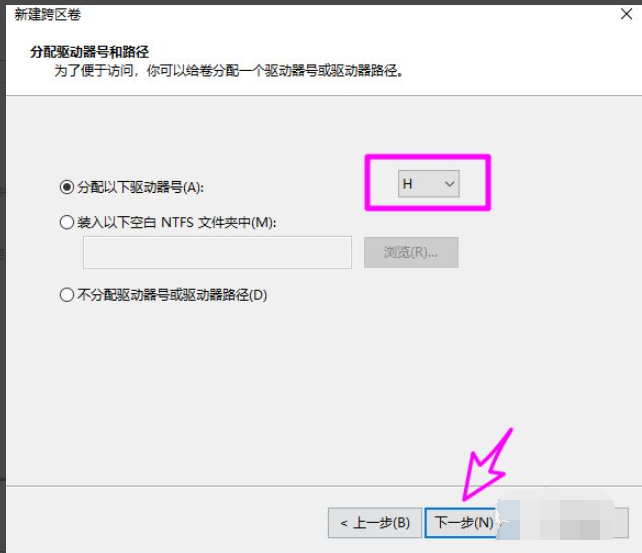
7、设置跨区卷的文件系统,只能使用NTFS文件系统,点【下一步】。
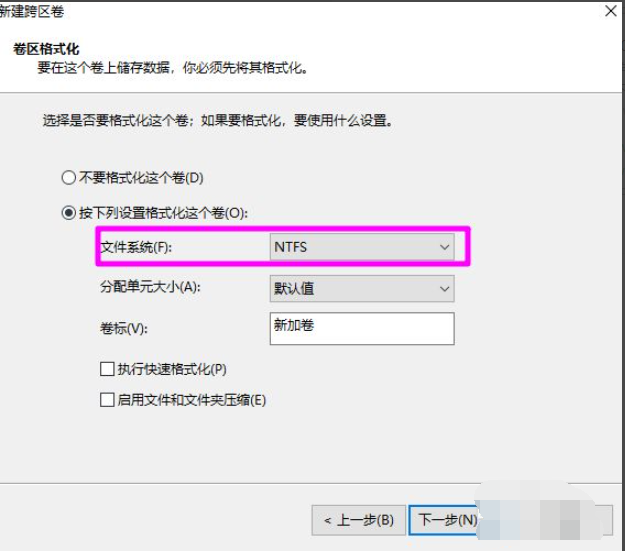
8、一切设置就绪后,点【完成】,即开始建立跨区卷的任务。
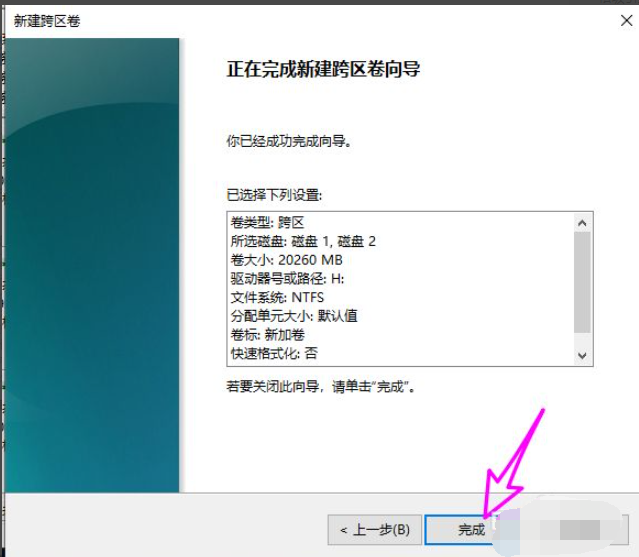
9、等待建立完成如下图所示。
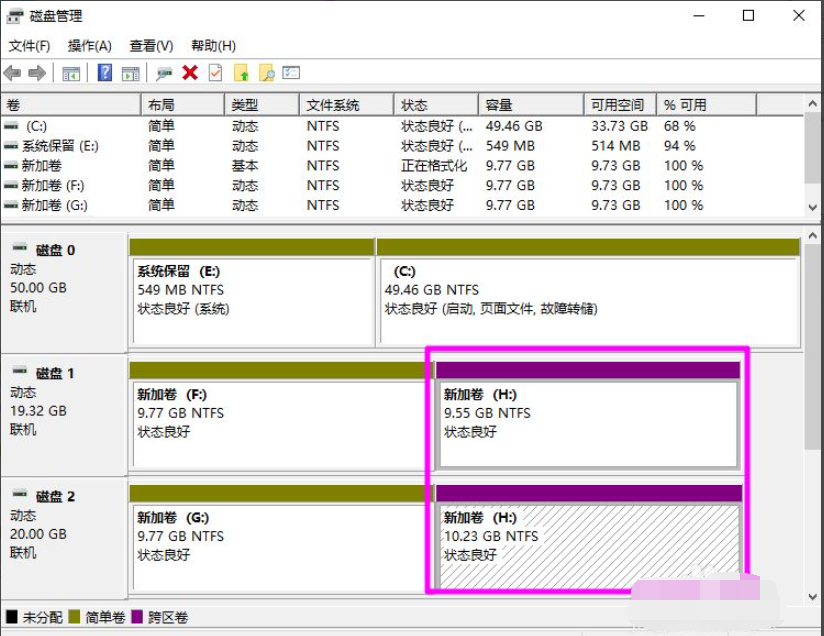
相关文章
- Win10电脑怎么电脑磁盘分区格式?
- Win10专业版只有一个磁盘的电脑应该怎么分区?
- Win10专业版一直卡在磁盘修复界面怎么办
- Win10系统太卡怎么办?Win10系统磁盘清理教程
- Win10磁盘占有100%怎么办?Win10磁盘占有100%的解决办法
- Win10无法安装 提示磁盘布局不受uefi固件支持怎么办?
- Win10怎么通过搜索栏进行磁盘清理?
- Win10磁盘拒绝访问怎么办?Win10本地磁盘拒绝访问的解决方法
- win10系统老是卡顿怎么办?这十二种方法麻烦试下
- Win10的磁盘碎片整理在哪?Win10磁盘碎片整理方法
- 装Win10系统用磁盘分区类型选mbr好还是GUID分区格式好?
- Win10电脑怎么通过磁盘管理进行电脑磁盘分区?
- Win10怎么合并磁盘分区?Win10合并磁盘分区教程
- Win10如何将磁盘合并?Win10将磁盘合并图文教程
- Win10如何切换磁盘文件位置?Win10切换磁盘文件位置的方法
- Win10如何启用磁盘写入缓存?Win10开启磁盘写入缓存教程
热门教程
笔记本Win7系统屏幕变小两侧有黑边怎么解决?
2Win11电脑任务栏图标重叠怎么办?任务栏图标重叠图文教程
3Win10如何强制删除流氓软件?Win10电脑流氓软件怎么彻底清除?
4Win10视频不显示缩略图怎么办?
5Win11安卓子系统安装失败
6Windows11打印机驱动怎么安装?Windows11打印机驱动安装方法分享
7Win7旗舰版COM Surrogate已经停止工作如何解决?
8Win7电脑字体怎么改回默认字体?Win7改回默认字体方法?
9Win11开始菜单怎么样设置在左下角?Win11开始菜单移至左下角步骤
10如何在Win11正式版中创建虚拟桌面?Win11正式版创建虚拟桌面的方法
装机必备 更多+
大家都在看
电脑教程专题 更多+
