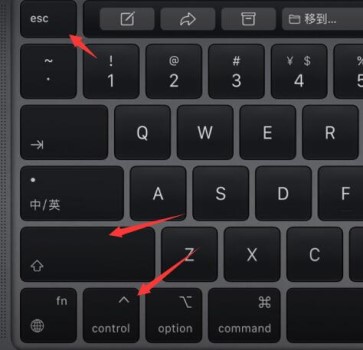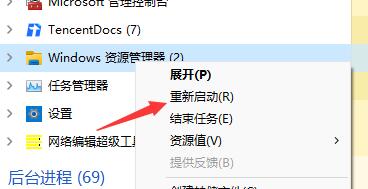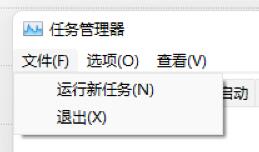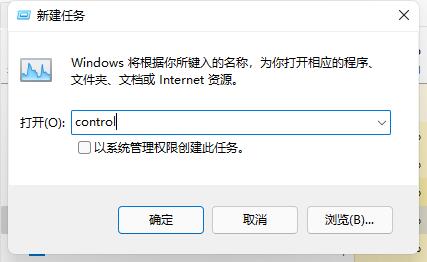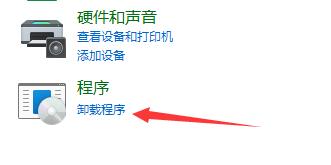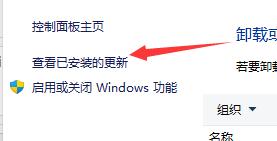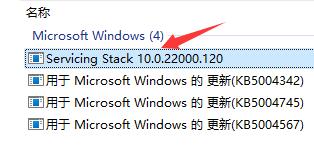Win11开机只显示鼠标怎么办?Win11开机只显示鼠标怎么办的解决方法
由于目前Win11操作系统还处于初步测试阶段,所以在使用Win11的过程中可能会碰到许多的问题,例如有的小伙伴就在开机的时候屏幕只显示鼠标的情况,那么碰到这种情况应该怎么办呢?下面就和小编一起来看看有什么解决方法吧。
Win11开机只显示鼠标怎么办的解决方法
1、我们可以先使用键盘“ctrl+alt+esc”打开“任务管理器”。
2、然后在其中找到“Windows资源管理器”,右键选择“重新启动”。
3、接着点击左上角的“文件”,选择“运行新任务”。
4、输入“control”打开控制面板。
5、在控制面板中找到卸载程序。
6、点击左上角的“查看已安装的更新”。
7、最后再里面找到“Servicing Stack”更新,右键卸载它即可。
热门教程
笔记本Win7系统屏幕变小两侧有黑边怎么解决?
2Win11电脑任务栏图标重叠怎么办?任务栏图标重叠图文教程
3Win10如何强制删除流氓软件?Win10电脑流氓软件怎么彻底清除?
4Win10视频不显示缩略图怎么办?
5Win11安卓子系统安装失败
6Windows11打印机驱动怎么安装?Windows11打印机驱动安装方法分享
7Win7旗舰版COM Surrogate已经停止工作如何解决?
8Win7电脑字体怎么改回默认字体?Win7改回默认字体方法?
9Win11开始菜单怎么样设置在左下角?Win11开始菜单移至左下角步骤
10如何在Win11正式版中创建虚拟桌面?Win11正式版创建虚拟桌面的方法
装机必备 更多+
大家都在看
电脑教程专题 更多+