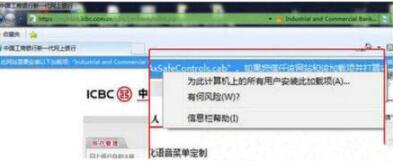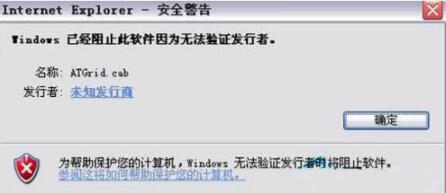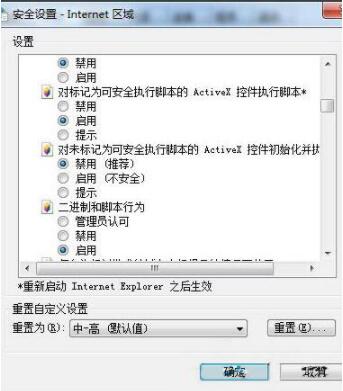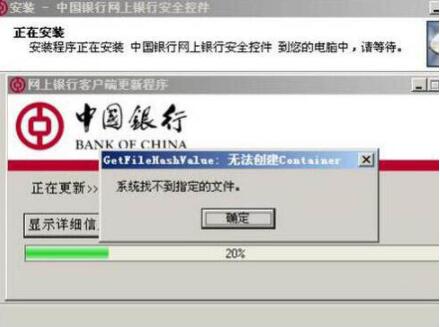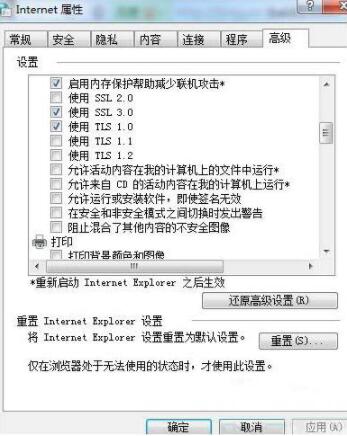Win7系统怎么开启tftp服务器?Win7开启tftp服务器操作方法
tftp服务器是Win7系统自带的服务器,不过默认是不开启这个功能的的,我们只有在需要使用到的时候才会开启tftp服务器,那如果我们想要开启tftp服务器,应该要怎么开启呢?下面小编就为大家介绍Win7开启tftp服务器的操作方法。一起来看看吧!
开启tftp服务器操作方法
1、先下一个TFTP 服务器,一般各种固件里面会自带。这个可以去我的CSDN下找到,免积分。如图所示:
2、这里面第一行 意思是当面TFTP 的主目录为这个。如图所示:
3、这里面的第二行是当前服务器的监听IP 地址。如图所示:
4、第一个标签TFTP SERVER 的内容是当前服务器的日志。如图所示:
5、点击下面的setting 之后弹出窗口,主要设置选项 只有tftp的端口,tftp 的默认目录,以及DHCP 服务是否开启。如图所示:
6、这里提到DHCP 。某些路由器 或者其他嵌入式设备,在烧写的过程中允许 使用“超级终端”连接,但是没有IP地址,也无法设置IP地址,这时候就需要开启DHCP 的服务器,进行对嵌入式设备的连接。
7、如果嵌入式设备支持自动升级,则将TFTP 服务器开启之后,设备会自动从TFTP服务器上下载BIN 的文件系统,如果不支持自动烧写,则需要输入一些命令。
相关文章
- 怎么使用硬盘安装win7系统?
- Win7旗舰版如何一键还原系统?Win7一键还原系统的方法
- Win7系统开机出现蓝屏OXC0000225错误原因及解决方法
- Win7怎么锁定与解锁系统注册表
- Win7旗舰版怎么设置自动关机
- Win7电脑无法识别键盘usb设备如何解决?
- 电脑无法安装win7系统怎么办?
- Win7旗舰版蓝屏错误代码0x00000133解决方法
- Win7电脑word打开是乱码怎么解决?
- Win7 gpedit.msc找不到怎么办?Win7 gpedit.msc找不到的解决方法
- Win7纯净版系统打开应用程序出现闪退的原因有哪些?
- Win7旗舰版系统电脑开不了机怎么办?
- 电脑重装win7系统后没有声音怎么办?
- Win7电脑右下角声音图标不见了怎么办?
- Win7电脑怎么把一个磁盘空间划给另一个磁盘?
- Win7旗舰版应用程序错误无法正常启动0xc0000022如何解决?
热门教程
笔记本Win7系统屏幕变小两侧有黑边怎么解决?
2Win11电脑任务栏图标重叠怎么办?任务栏图标重叠图文教程
3Win10如何强制删除流氓软件?Win10电脑流氓软件怎么彻底清除?
4Win10视频不显示缩略图怎么办?
5Win11安卓子系统安装失败
6Windows11打印机驱动怎么安装?Windows11打印机驱动安装方法分享
7Win7旗舰版COM Surrogate已经停止工作如何解决?
8Win7电脑字体怎么改回默认字体?Win7改回默认字体方法?
9Win11开始菜单怎么样设置在左下角?Win11开始菜单移至左下角步骤
10如何在Win11正式版中创建虚拟桌面?Win11正式版创建虚拟桌面的方法
装机必备 更多+
大家都在看
电脑教程专题 更多+