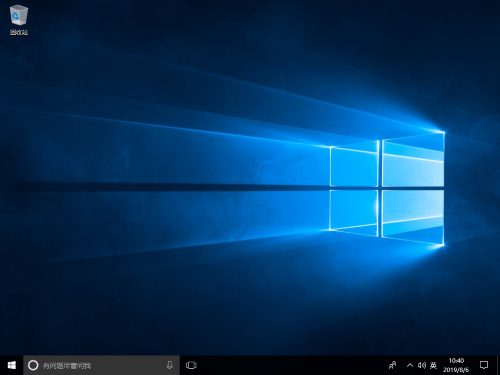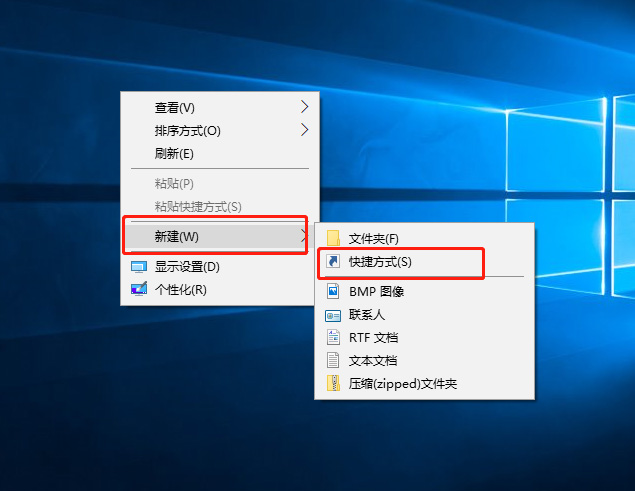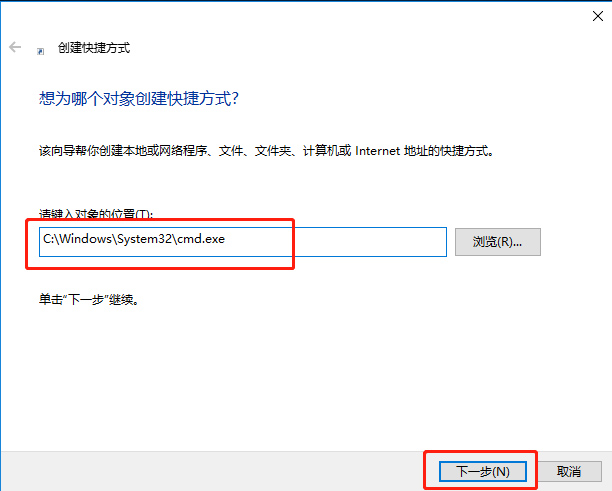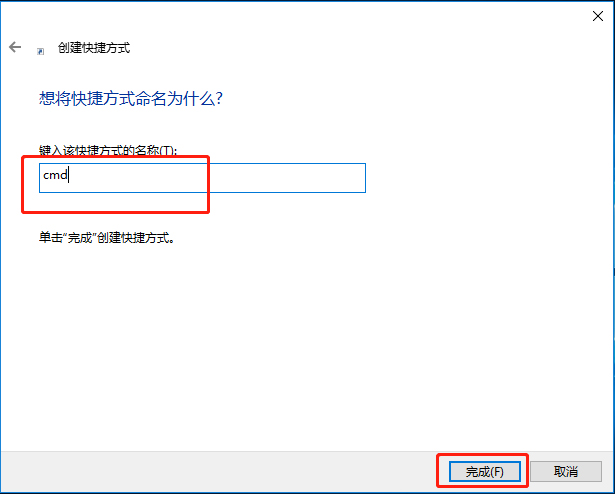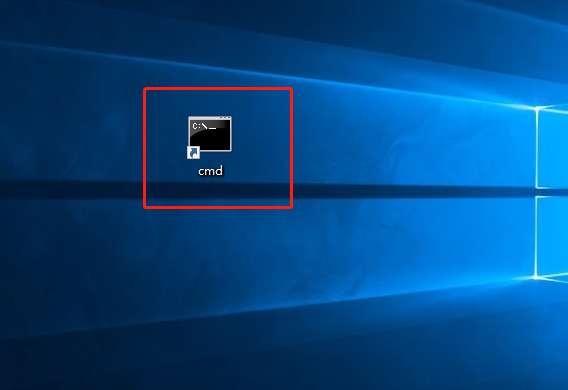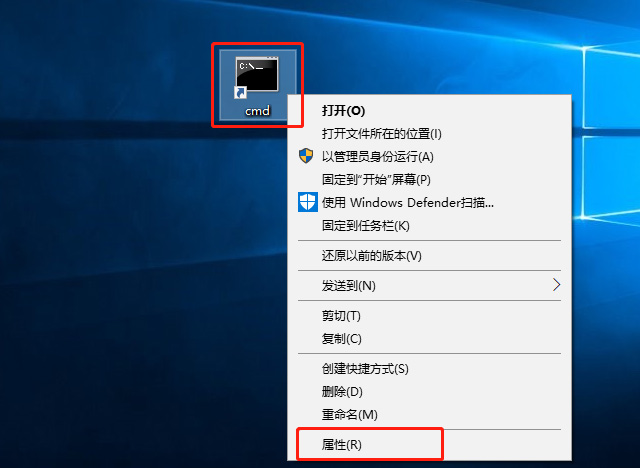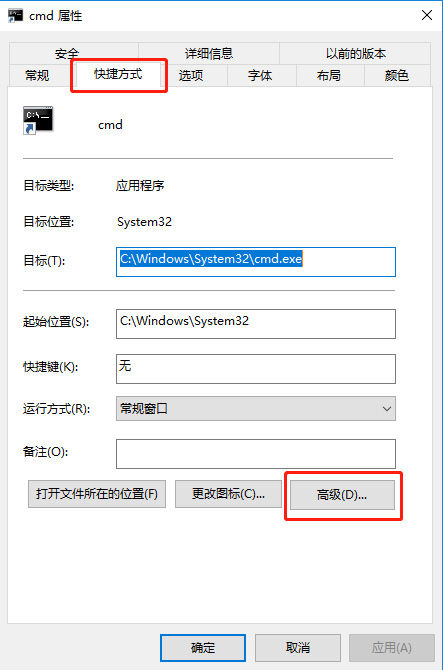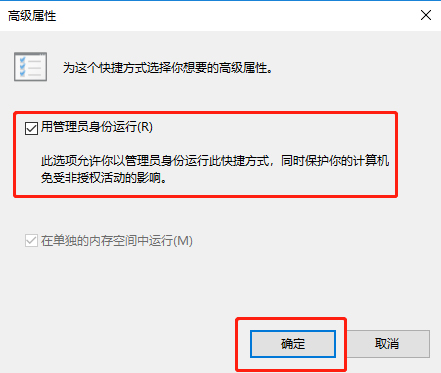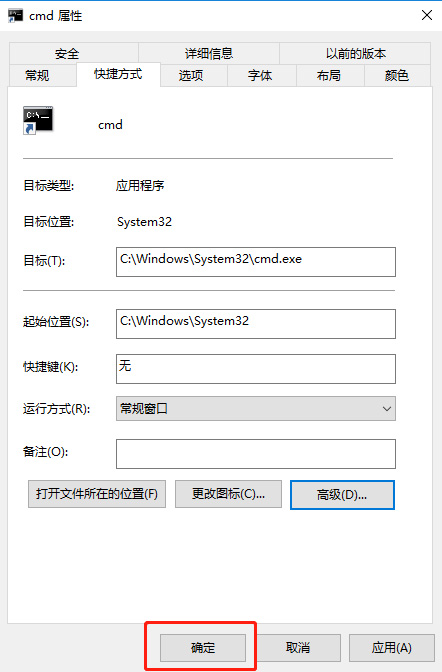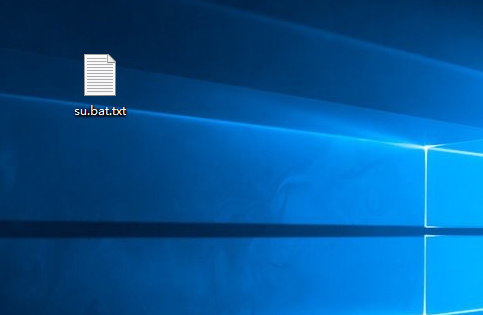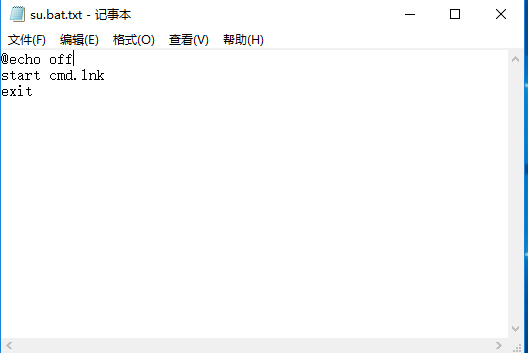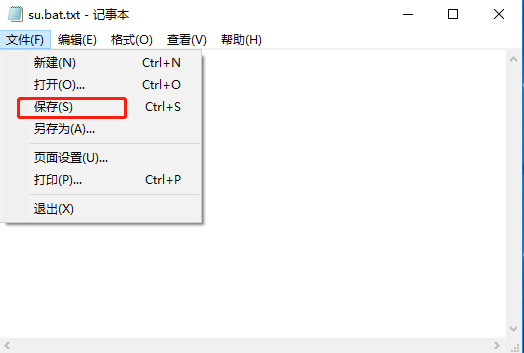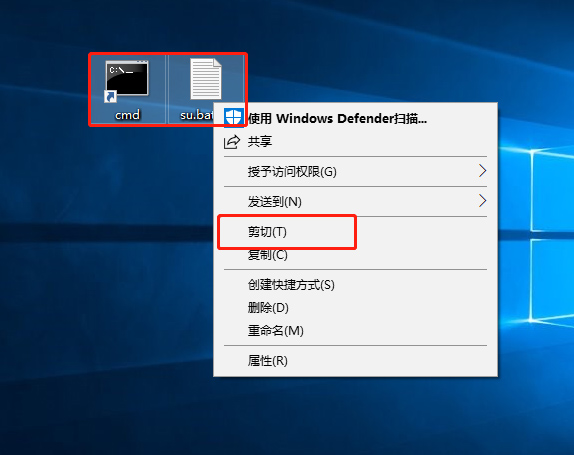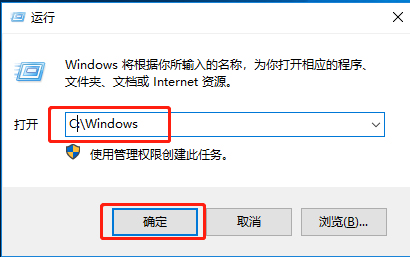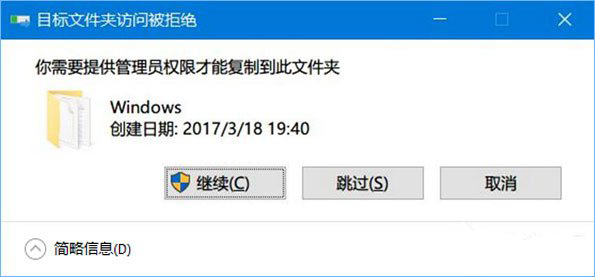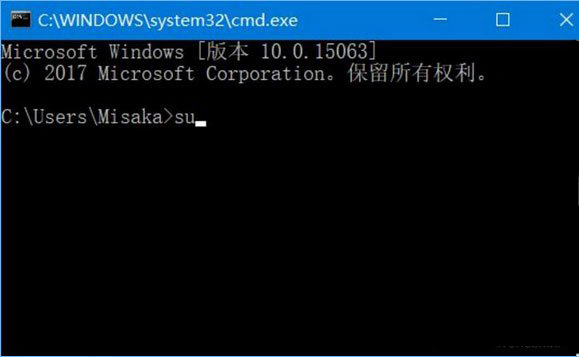Win10系统怎么直接提高命令提示符为管理员权限?
在使用普通的命令提示符时,如果遇到需要管理员权限的操作,往往需要重新打开一个具有管理员权限的命令提示符页面进行操作。而在Linux操作系统中,可以通过输入su来获取系统最高权限,但是如果想要Windows系统实现同样的功能,则需要先增加一个类似Linux su的指令,之后就至直接提升权限了。下面我们来看看具体的设置步骤。
Win10系统怎么直接提高命令提示符为管理员权限?
1、桌面点击右键,选择“新建》快捷方式”,在弹出的对话框中,找到”请键入对象的位置“一栏,填入X:WindowsSystem32cmd.exe(X是你的系统盘盘符,其实一般情况下都是C盘),然后点击”下一步“。
2、在”键入该快捷方式的名称“一栏中,填入cmd,并点击”完成“。
此时,在桌面上应该会多出一个快捷方式,请检查双击该快捷方式是否能够打开命令提示符:
3、确认无误后,请右键打开该快捷方式的”属性“,找到”高级(D)…”按钮并点击,在弹出的窗口中勾选“用管理员身份运行(R)”。
确认无误后,请一路点击“确定”按钮关闭属性对话框。
4、在桌面上点击右键,选取“新建》文本文档”选项,然后将创建的文件命名为“su.bat”。
(此处请注意,如果创建出来的文件并没有.txt的扩展名,说明系统被设置为隐藏已知文件类型的扩展名,请到文件夹选项中取消勾选此项目,具体方法不在本教程讨论范围内)
5、右键点击“su.bat”文件,选取”编辑“选项,然后在记事本中输入以下内容(不含【】号):
【@echo offstart cmd.lnkexit】
如图所示:
输入完毕后,请按Ctrl+S快捷键或是”文件“菜单中的”保存“选项保存。
6、按住Ctrl键同时选择刚刚创建的cmd.lnk和su.bat,鼠标右键点击其中任一文件,选择”剪切“选项,此时两个文件的图标应该变为透明色。
7、使用键盘快捷键Win+R打开”运行“窗口,输入X:Windows(X是你的系统盘盘符),点击确定打开X:Windows的资源管理器窗口。
8、鼠标右键点击X:Windows资源管理器窗口的任意空白处,选择”粘贴“选项将这两个文件移动到Windows目录。此时应该会弹出”目标文件夹访问被拒绝“的提示,请点击”继续“按钮。
9、确认文件移动成功之后,对命令提示符添加su命令的操作就完成了。此后,不管你在命令提示符中的什么目录下,都可以直接通过输入“su”并回车,来方便地获取最高管理员权限。
但是,在获取了最高管理员权限之后,原来的普通权限命令提示符会被关闭,这样原来命令提示符中的命令历史就会丢失,请注意这一点。
相关文章
- Win10专业版如何一键关闭所有程序?Win10系统一键关闭所有程序的方法
- Win10专业版电脑一用右键就卡住怎么办?Win10右键刷新一直转圈圈解决方法
- Win10 21H1无限重启怎么办 Win10 21H1无限重启的解决方法
- Win10系统更新时出现0x80242fff错误代码怎么办?
- Win10wifi功能没了怎么恢复?
- Win10专业版怎么打开系统服务?Win10专业版打开系统服务方法
- Win10固态硬盘分区不见了怎么办?恢复Win10硬盘分区教程
- Win10专业版右下角的输入法不见怎么恢复?
- Win10系统激活失败提示错误代码0xc004f074怎么解决?
- Win10系统怎么启动本地组策略编辑器?
- Win10系统QQ邮箱打不开怎么解决?
- Win10系统temp文件夹如何删除?
- Win10插上耳机只有单声道怎么办?Win10插上耳机只有单声道的解决方法
- 新到手的笔记本电脑应该进行哪些优化设置?最全Win10优化设置
- Win10纯净版重启后出现桌面全部还原怎么解决?
- Win10无法关闭密码保护共享怎么办?Win10无法关闭密码保护共享图文教程
热门教程
笔记本Win7系统屏幕变小两侧有黑边怎么解决?
2Win11电脑任务栏图标重叠怎么办?任务栏图标重叠图文教程
3Win10如何强制删除流氓软件?Win10电脑流氓软件怎么彻底清除?
4Win10视频不显示缩略图怎么办?
5Win11安卓子系统安装失败
6Windows11打印机驱动怎么安装?Windows11打印机驱动安装方法分享
7Win7旗舰版COM Surrogate已经停止工作如何解决?
8Win7电脑字体怎么改回默认字体?Win7改回默认字体方法?
9Win11开始菜单怎么样设置在左下角?Win11开始菜单移至左下角步骤
10如何在Win11正式版中创建虚拟桌面?Win11正式版创建虚拟桌面的方法
装机必备 更多+
大家都在看
电脑教程专题 更多+