大白菜系统怎么重装Win10系统?大白菜系统重装Win10系统详细步骤
重装系统是在使用电脑的过程中经常用到,但很多人又不太会的操作。小编告诉大家,重装系统根本没有那么麻烦,只需要跟着小编的步骤一步一步操作就能够简单快速重装好Win10系统了,下面就是小编带来的大白菜重装Win10系统的详细步骤。
Step1:重装系统的前期准备
1、 下载大白菜u盘启动盘。
下载并准备好一个大白菜U盘启动盘。
2、 提前准备好win10的镜像系统,如若没有可在网上自行下载,并将镜像复制到大白菜U盘启动盘的根目录或电脑其他分区中(除C盘外),详细步骤见Step2-1。
当然,如果您没有准备好win7的镜像系统,大白菜人性化地提供了系统在线下载,即在电脑联网的前提下,您可以在大白菜一键装机内选择系统下载,详细步骤见Step2-2。
3、 在大白菜装机工具中查询自身机型的U盘启动快捷键。
Step2-1:重装系统方法一
1、 将U盘插入电脑,开机或重启,出现开机画面时,通过不断地按U盘启动快捷键进入启动项设置,将U盘设置为开机首选。
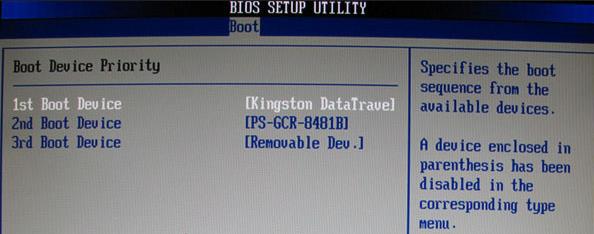
进入大白菜pe系统后,选择“启动Win10 X64 PE(2G以上内存)”选项并回车确认。
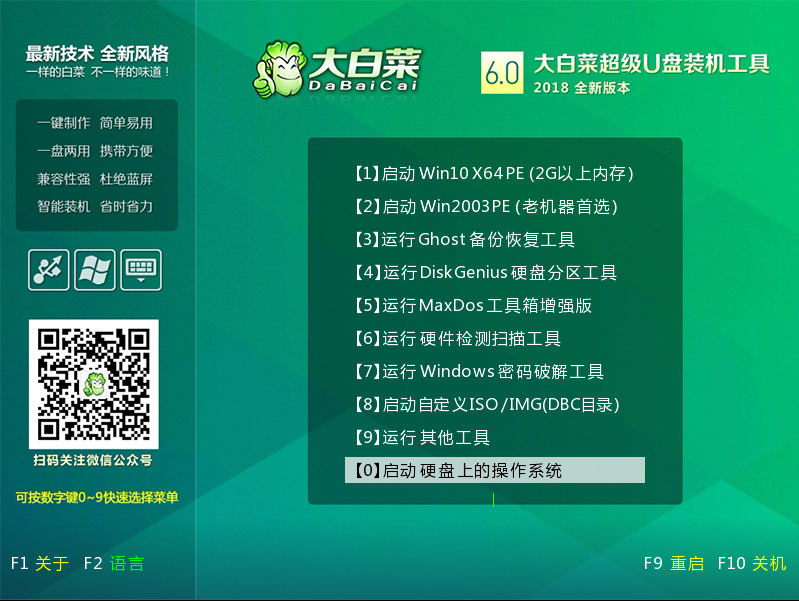
2、 打开大白菜装机软件,在“映像路径”中选中镜像文件并选择win10系统安装位置,通常情况下都是C盘,最后点击“执行”。
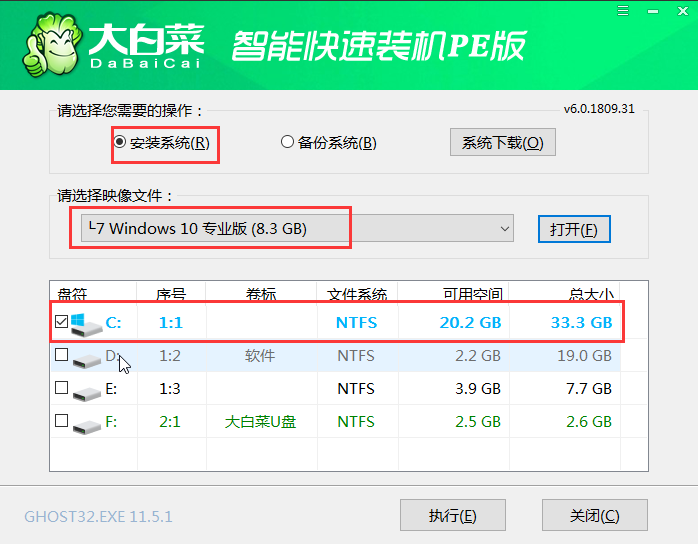
3、 接下来会弹出还原窗口,默认选项点击“是”即可。
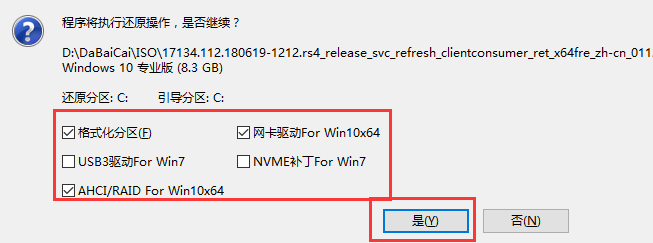
4、 等待win10系统安装完成重启电脑,此时要拔掉U盘,以免重启时再次进入PE界面。
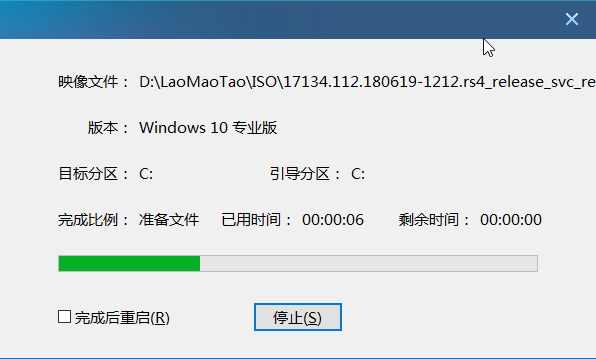
5、 重启后会进入系统部署阶段,等待部署完成进入win10系统桌面。
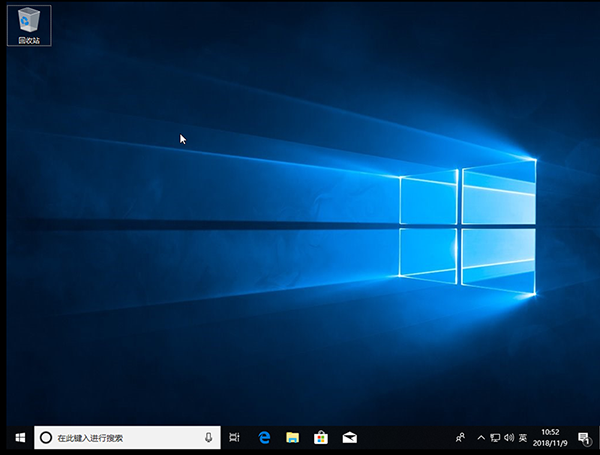
Step2-2:重装系统方法二
1、打开大白菜装机软件,点击“系统下载”。
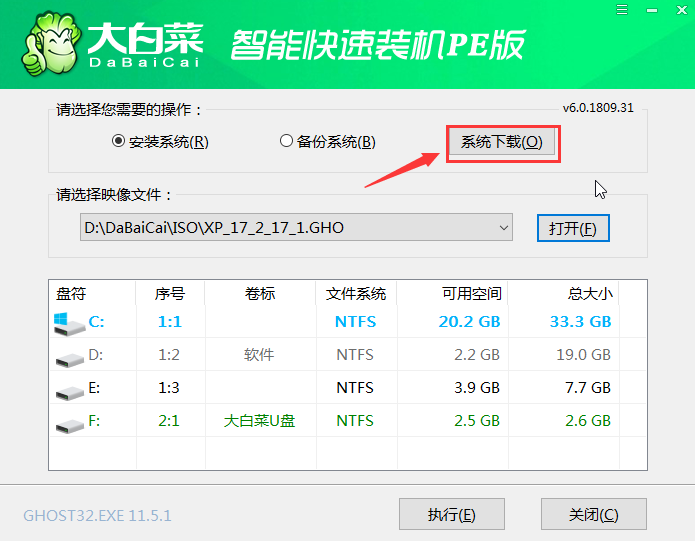
2、在弹出的窗口中选择所需安装的系统版本,点击“安装此系统”。
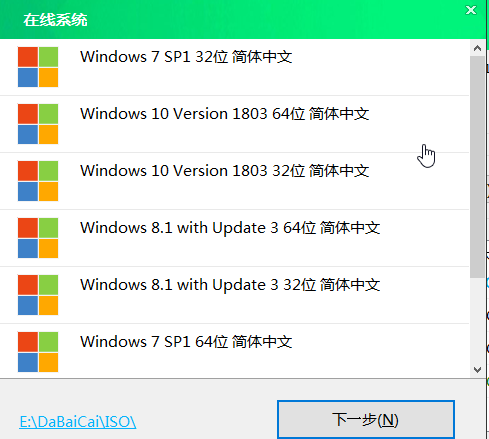
3、待系统下载完成,点击“立即安装”。
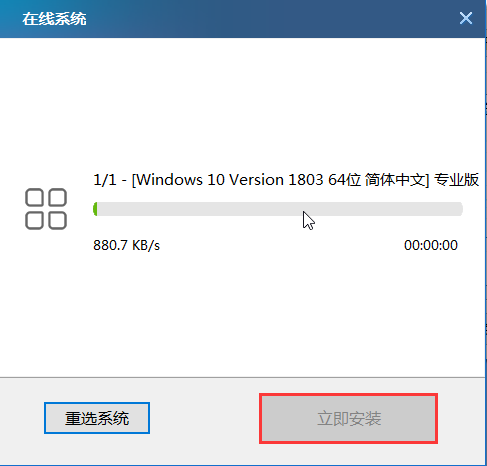
4、在弹出的窗口中默认选项点击“是”。
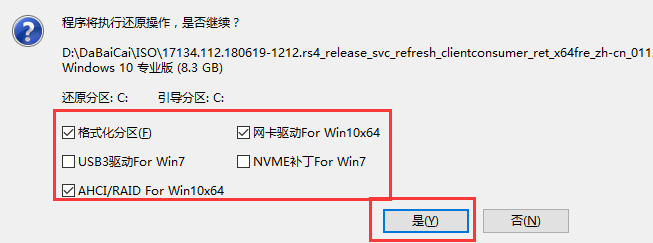
5、 等待win10系统安装完成重启电脑,此时要拔掉U盘,以免重启时再次进入PE界面。
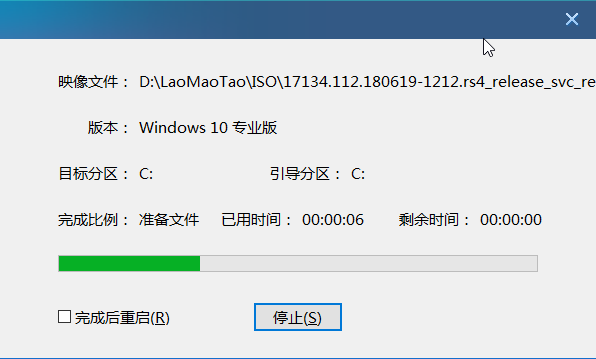
6、 重启后会进入系统部署阶段,等待部署完成进入win10系统桌面。
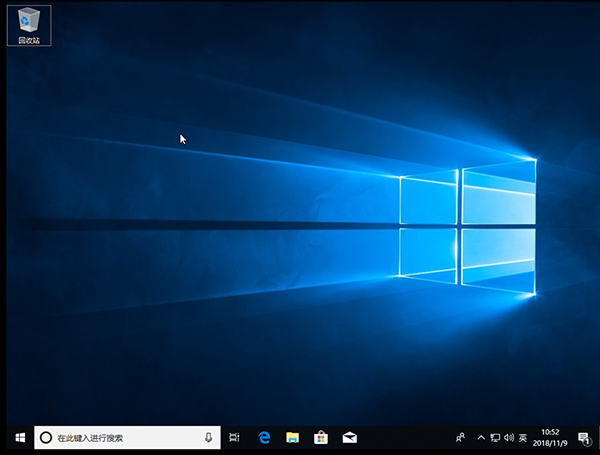
相关文章
- Win10专业版如何一键关闭所有程序?Win10系统一键关闭所有程序的方法
- Win10专业版电脑一用右键就卡住怎么办?Win10右键刷新一直转圈圈解决方法
- Win10 21H1无限重启怎么办 Win10 21H1无限重启的解决方法
- Win10系统更新时出现0x80242fff错误代码怎么办?
- Win10wifi功能没了怎么恢复?
- Win10专业版怎么打开系统服务?Win10专业版打开系统服务方法
- Win10固态硬盘分区不见了怎么办?恢复Win10硬盘分区教程
- Win10专业版右下角的输入法不见怎么恢复?
- Win10系统激活失败提示错误代码0xc004f074怎么解决?
- Win10系统怎么启动本地组策略编辑器?
- Win10系统QQ邮箱打不开怎么解决?
- Win10系统temp文件夹如何删除?
- Win10插上耳机只有单声道怎么办?Win10插上耳机只有单声道的解决方法
- 新到手的笔记本电脑应该进行哪些优化设置?最全Win10优化设置
- Win10纯净版重启后出现桌面全部还原怎么解决?
- Win10无法关闭密码保护共享怎么办?Win10无法关闭密码保护共享图文教程
热门教程
笔记本Win7系统屏幕变小两侧有黑边怎么解决?
2Win11电脑任务栏图标重叠怎么办?任务栏图标重叠图文教程
3Win10如何强制删除流氓软件?Win10电脑流氓软件怎么彻底清除?
4Win10视频不显示缩略图怎么办?
5Win11安卓子系统安装失败
6Windows11打印机驱动怎么安装?Windows11打印机驱动安装方法分享
7Win7旗舰版COM Surrogate已经停止工作如何解决?
8Win7电脑字体怎么改回默认字体?Win7改回默认字体方法?
9Win11开始菜单怎么样设置在左下角?Win11开始菜单移至左下角步骤
10如何在Win11正式版中创建虚拟桌面?Win11正式版创建虚拟桌面的方法
装机必备 更多+
大家都在看
电脑教程专题 更多+
