Win7安全模式下如何重装系统?Win7安全模式下重装系统教程
电脑有时候可能遇到无法启动的情况,可以进安全模式Safe Mode。那就有用户问小编在安全模式下可以重装系统吗?答案是可以的。下面我们就来看看win7安全模式下重装系统的教程。
重装须知:
1、需要网络连接,并选择【带网络的安全模式】
2、对于非uefi系统,可以用本文快速重装系统
3、如果是uefi模式的系统,比如预装win8/win10电脑,建议通过uefi U盘重装,或者在安全模式下用nt6引导重装
win7安全模式下重装系统步骤:
1、在重启过程中不停按F8,调出高级启动选项,选择【网络安全模式】,如果无法进安全模式,需要U盘重装系统。
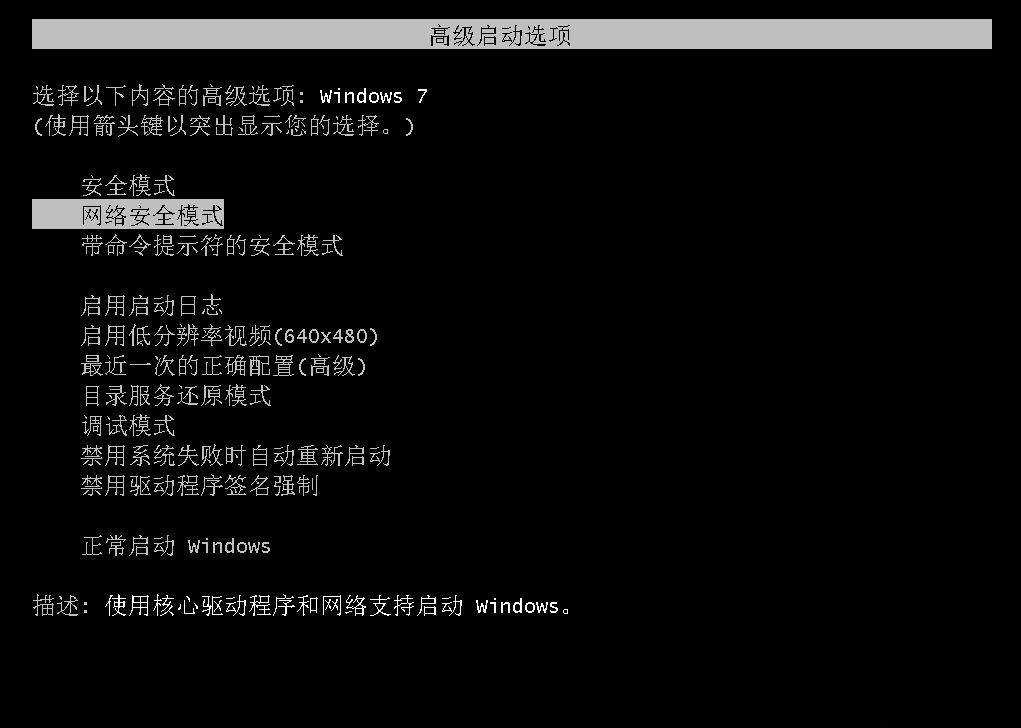
2、首先会加载一些数据,需等待一段时间,然后进入到安全模式,桌面四个角落有【安全模式】字样,下载好装机重装软件。
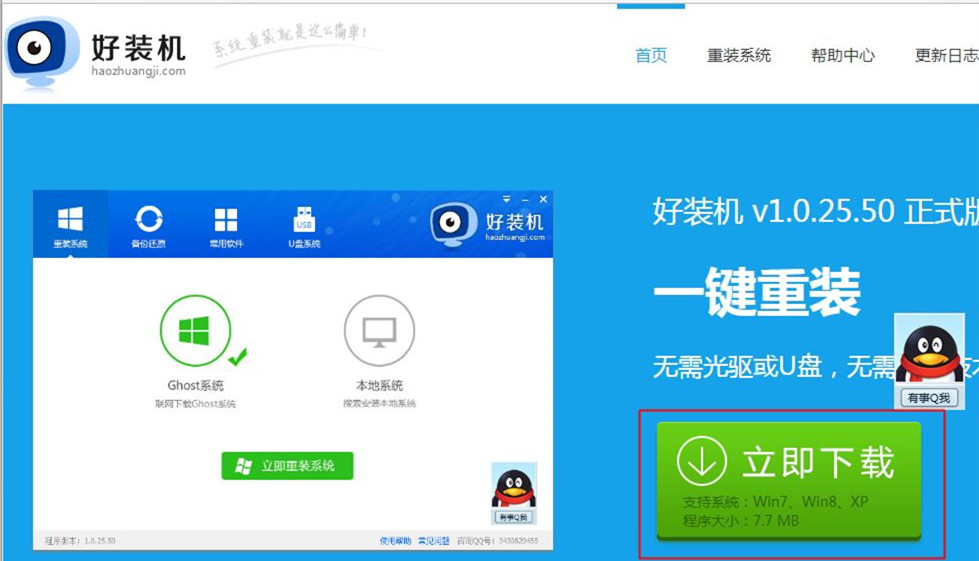
3、双击运行好装机一键重装系统工具,点击【立即重装系统】。
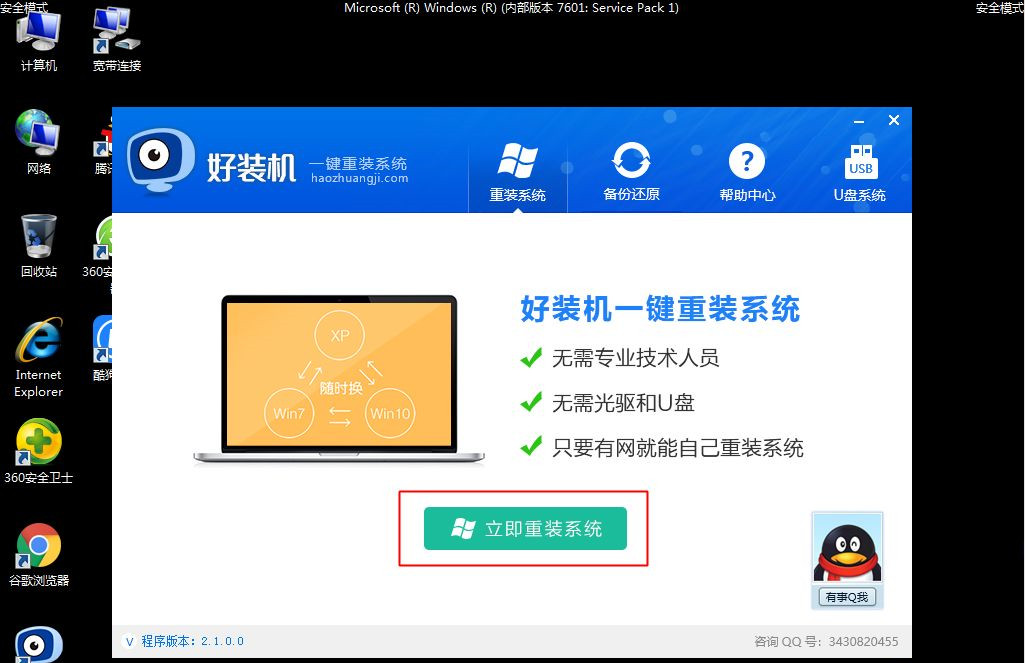
4、首先进行操作系统环境检测,检测完成,下一步。
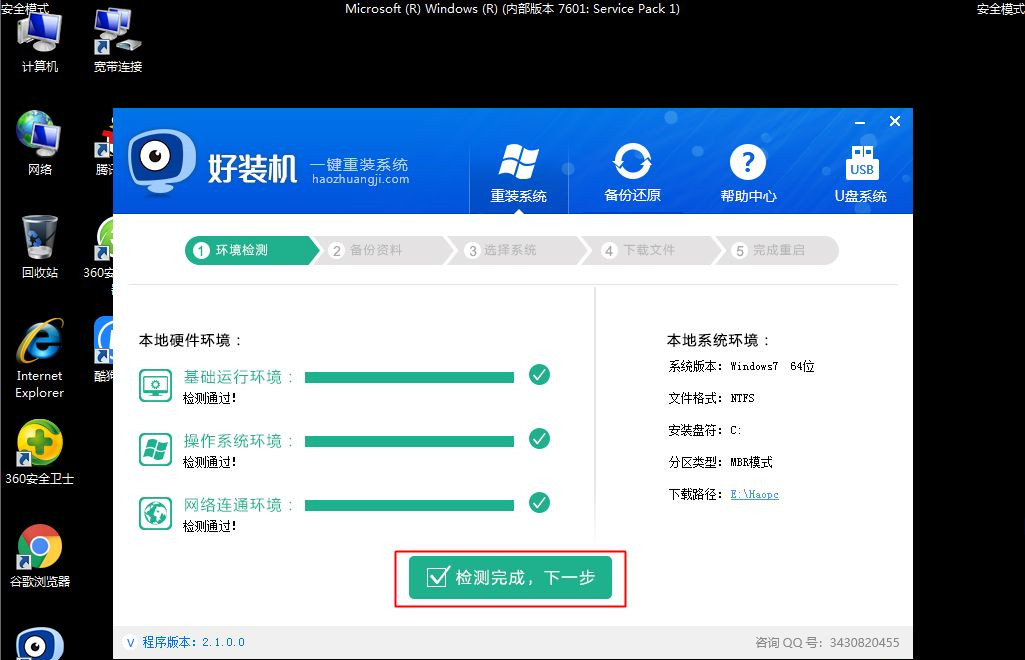
5、选择要备份的项目,下一步,这个备份操作不全面,你需要备份的是桌面文件、浏览器书签、用驱动精灵备份驱动程序。
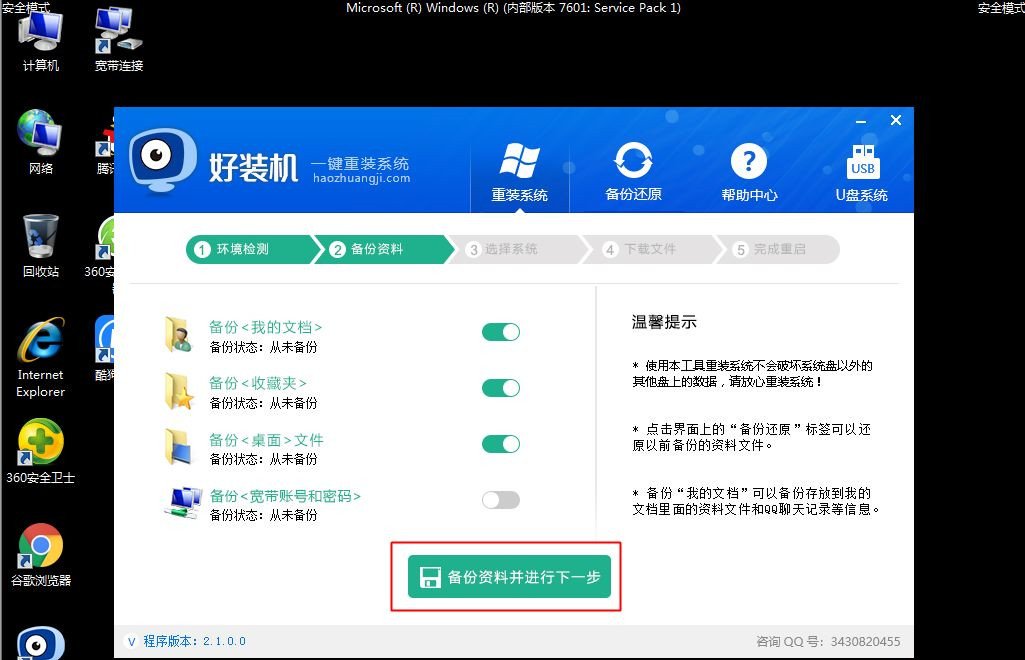
6、选择要重装系统,自行选择,2G内存装32位系统,4G内存以上装64位系统,选好以后,点击【安装此系统】。
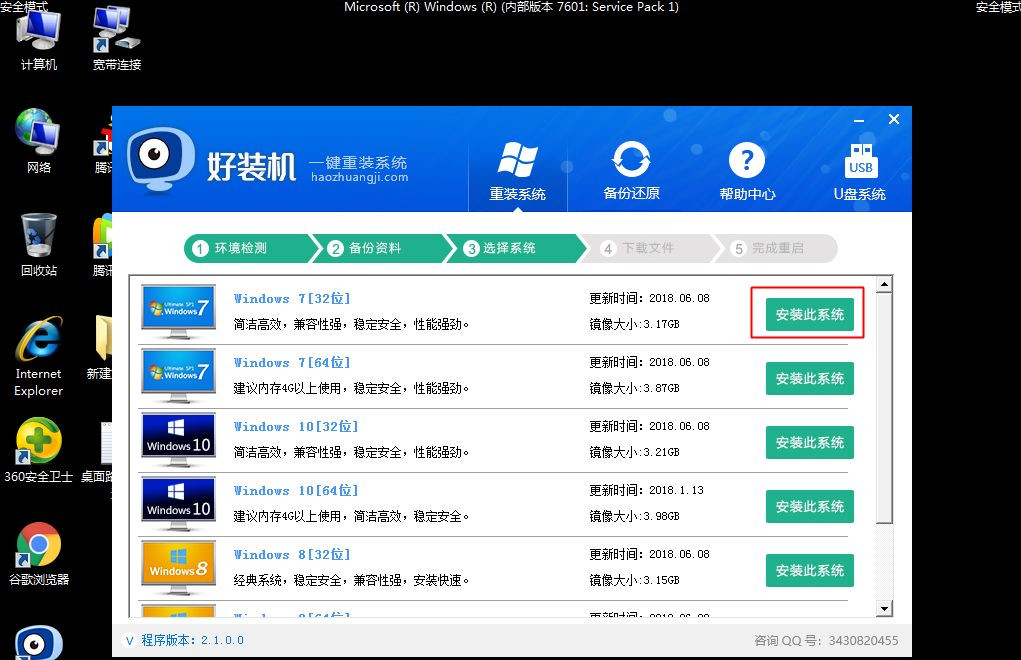
7、开始下载系统文件,下载速度取决于你的宽带。
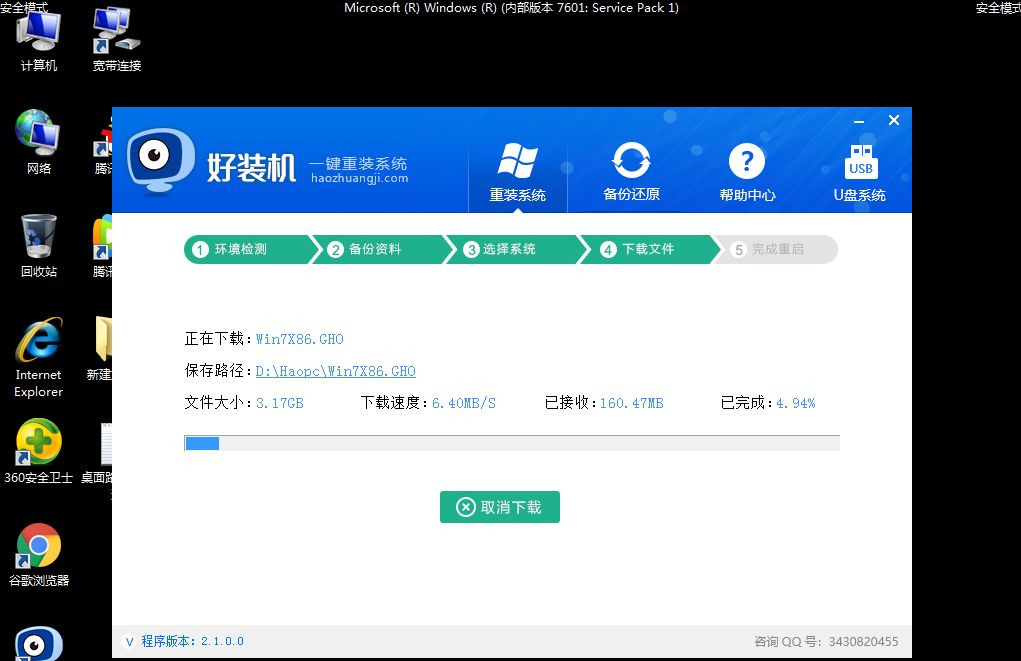
8、下载完成后,一切准备就绪,10秒后自动重启计算机。
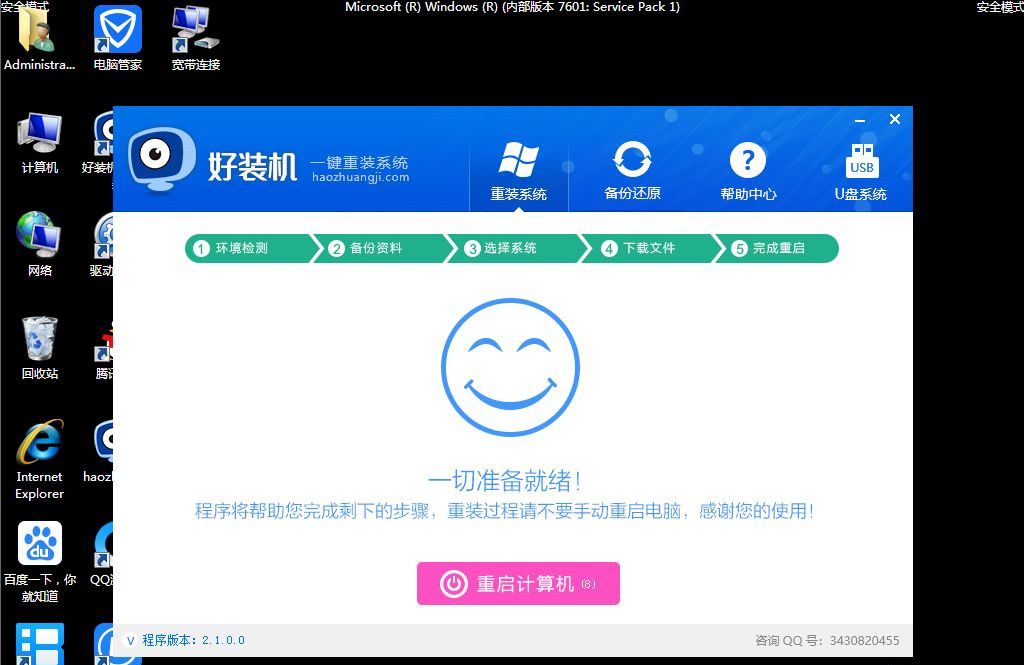
9、重启电脑过程中,自动进入好装机一键重装,后面的过程都是自动执行的。
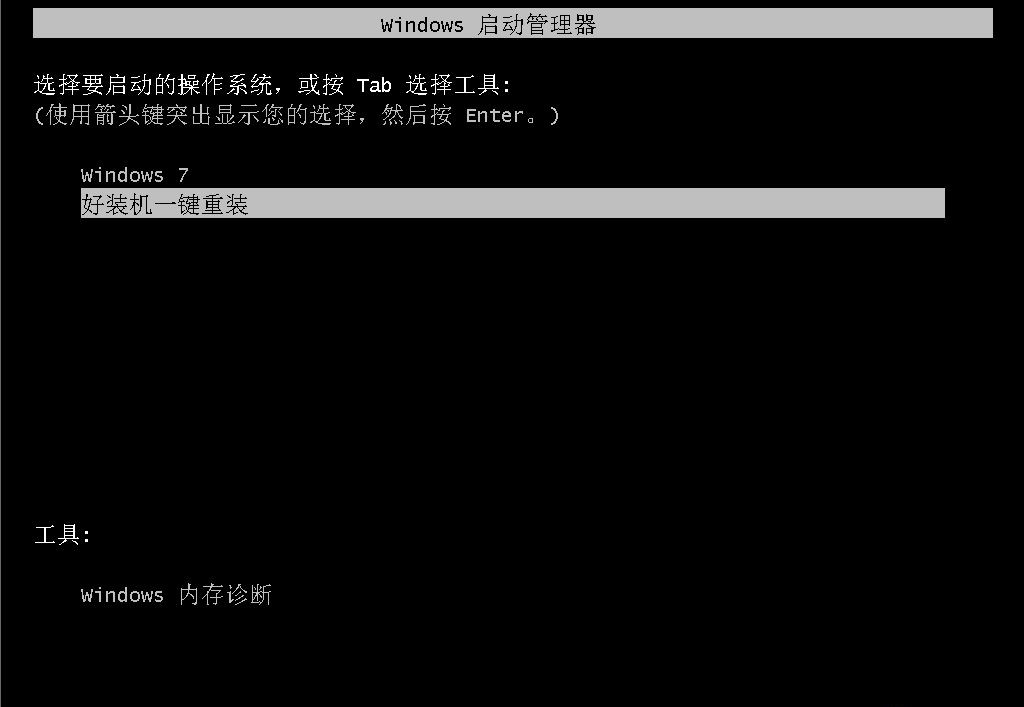
10、进入这个界面,开始执行重装win7系统过程,耐心等待进度条。
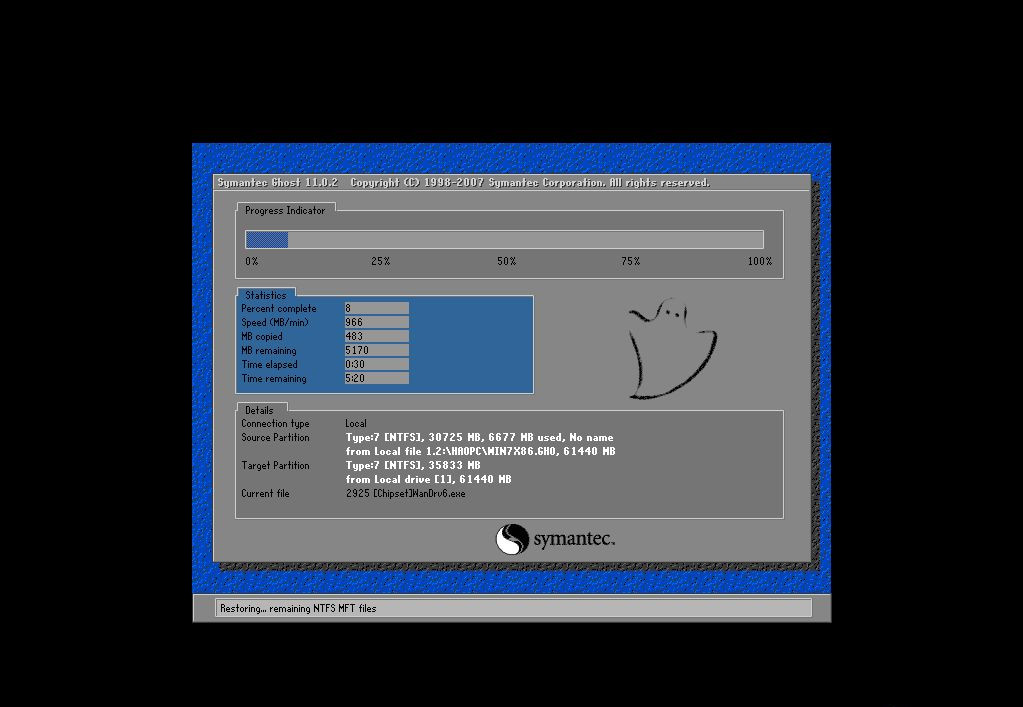
11、接着继续重启,执行win7系统驱动安装、组件安装、系统配置和激活操作。

12、最后启动进入系统全新界面,win7系统重装完毕。

win7安全模式重装系统步骤就是这样子,只要能进安全模式,选择网络安全模式后,你就可以在安全模式下下载系统并重装。
相关文章
- 怎么使用硬盘安装win7系统?
- Win7旗舰版如何一键还原系统?Win7一键还原系统的方法
- Win7系统开机出现蓝屏OXC0000225错误原因及解决方法
- Win7怎么锁定与解锁系统注册表
- Win7旗舰版怎么设置自动关机
- Win7电脑无法识别键盘usb设备如何解决?
- 电脑无法安装win7系统怎么办?
- Win7旗舰版蓝屏错误代码0x00000133解决方法
- Win7电脑word打开是乱码怎么解决?
- Win7 gpedit.msc找不到怎么办?Win7 gpedit.msc找不到的解决方法
- Win7纯净版系统打开应用程序出现闪退的原因有哪些?
- Win7旗舰版系统电脑开不了机怎么办?
- 电脑重装win7系统后没有声音怎么办?
- Win7电脑右下角声音图标不见了怎么办?
- Win7电脑怎么把一个磁盘空间划给另一个磁盘?
- Win7旗舰版应用程序错误无法正常启动0xc0000022如何解决?
热门教程
笔记本Win7系统屏幕变小两侧有黑边怎么解决?
2Win11电脑任务栏图标重叠怎么办?任务栏图标重叠图文教程
3Win10如何强制删除流氓软件?Win10电脑流氓软件怎么彻底清除?
4Win10视频不显示缩略图怎么办?
5Win11安卓子系统安装失败
6Windows11打印机驱动怎么安装?Windows11打印机驱动安装方法分享
7Win7旗舰版COM Surrogate已经停止工作如何解决?
8Win7电脑字体怎么改回默认字体?Win7改回默认字体方法?
9Win11开始菜单怎么样设置在左下角?Win11开始菜单移至左下角步骤
10如何在Win11正式版中创建虚拟桌面?Win11正式版创建虚拟桌面的方法
装机必备 更多+
大家都在看
电脑教程专题 更多+
