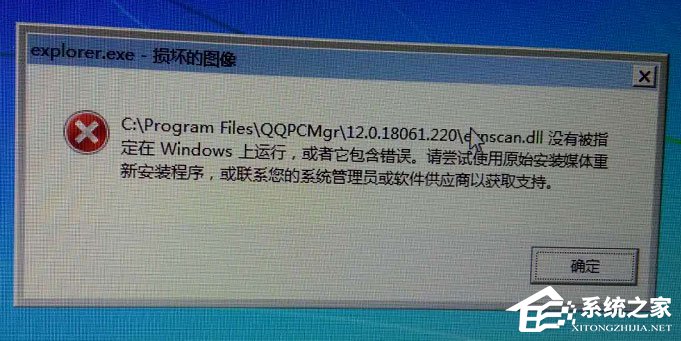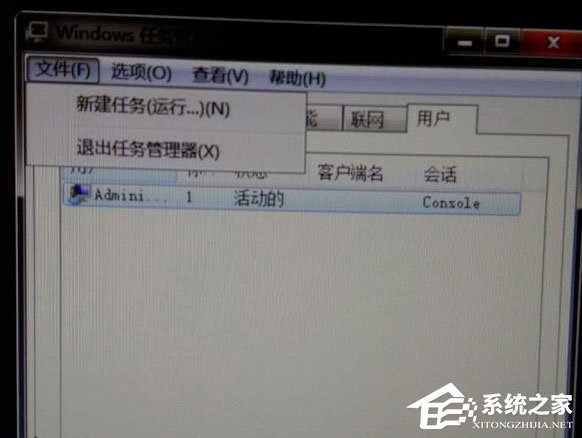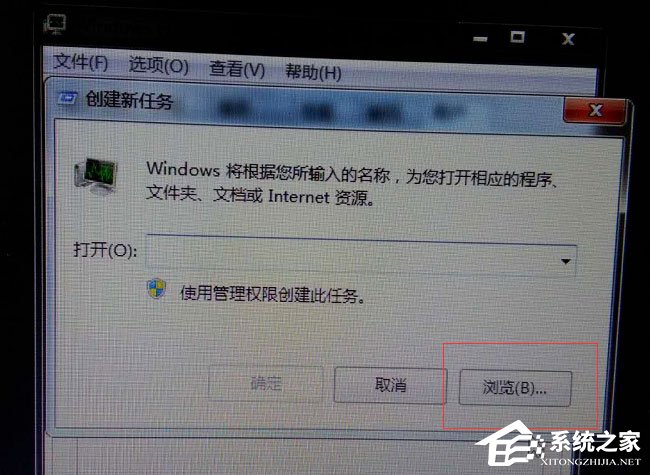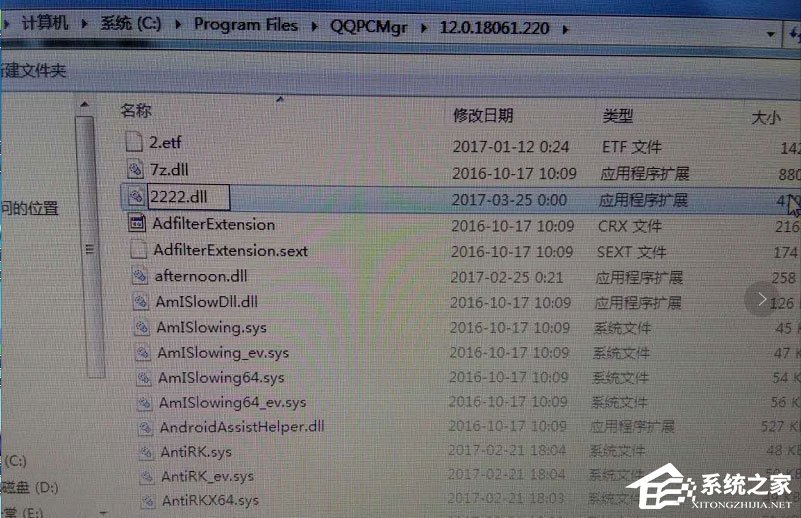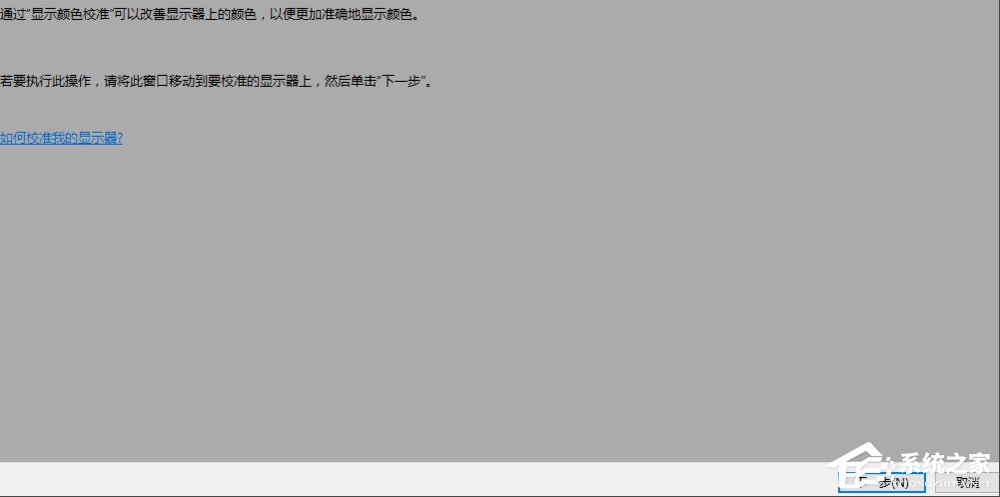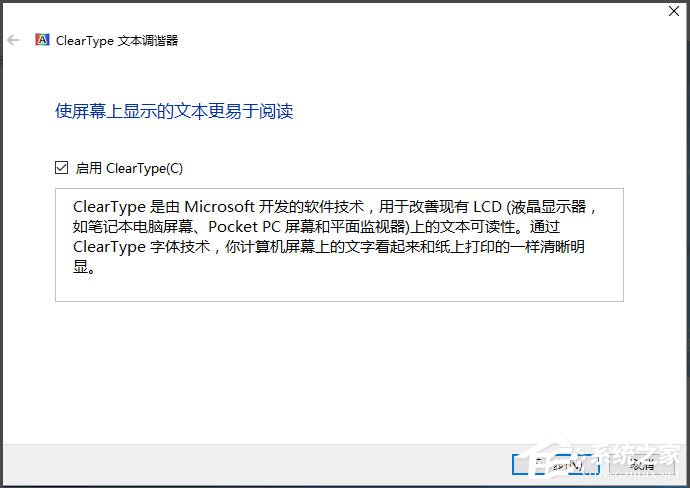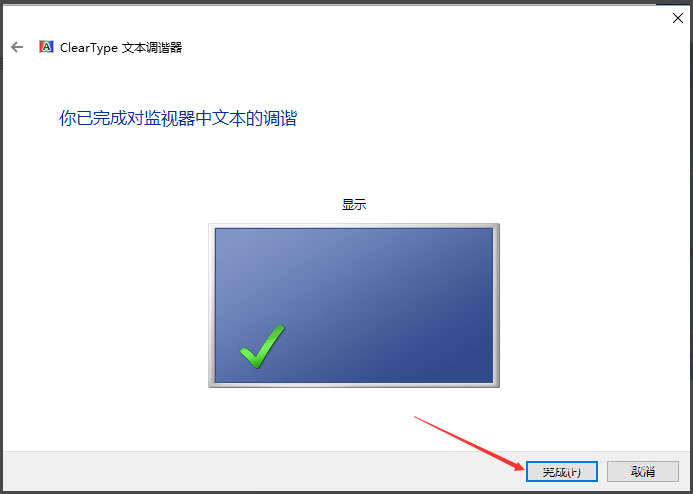Win10显示器颜色怎么校正?Win10显示器颜色校正方法
最近有Win10用户反映,使用电脑的过程中,一直觉得显示器颜色的颜色看着很奇怪。其实,这是因为显示器颜色没有校正好导致的。那么,Win10显示器颜色怎么校正呢?下面,我们就一起往下看看Win10显示器颜色校正方法。
方法/步骤
1、右击桌面,选择“显示设置”;
2、点击“系统”进入;
3、点击右边往下拉,找到蓝色字体的“高级显示设置”点击进入;
4、往下拉,找到蓝色的“颜色校正”点击进入;
5、弹出了一个界面,按照界面说明,一直点击“下一步”;
6、跳转到另一个界面,再一直点击“下一步”;
7、这样就校正完毕了,点击右下角的完成就可以了。
以上就是Win10显示器颜色校正方法,按照以上方法进行操作,相信显示器颜色就能恢复正常了。
热门教程
笔记本Win7系统屏幕变小两侧有黑边怎么解决?
2Win11电脑任务栏图标重叠怎么办?任务栏图标重叠图文教程
3Win10如何强制删除流氓软件?Win10电脑流氓软件怎么彻底清除?
4Win10视频不显示缩略图怎么办?
5Win11安卓子系统安装失败
6Windows11打印机驱动怎么安装?Windows11打印机驱动安装方法分享
7Win7旗舰版COM Surrogate已经停止工作如何解决?
8Win7电脑字体怎么改回默认字体?Win7改回默认字体方法?
9Win11开始菜单怎么样设置在左下角?Win11开始菜单移至左下角步骤
10如何在Win11正式版中创建虚拟桌面?Win11正式版创建虚拟桌面的方法
装机必备 更多+
大家都在看
电脑教程专题 更多+