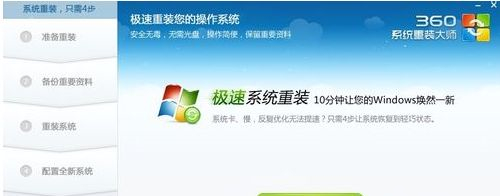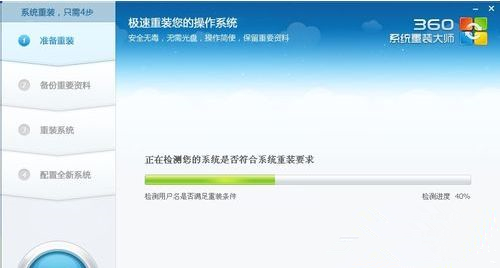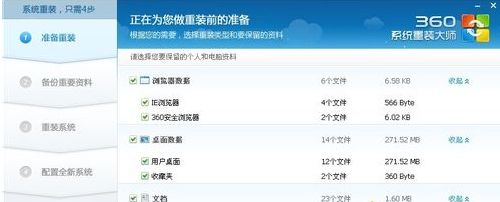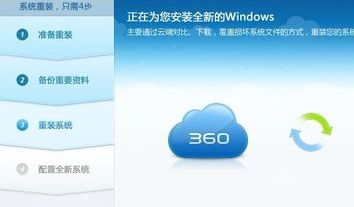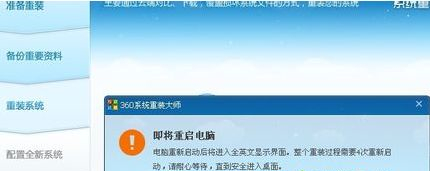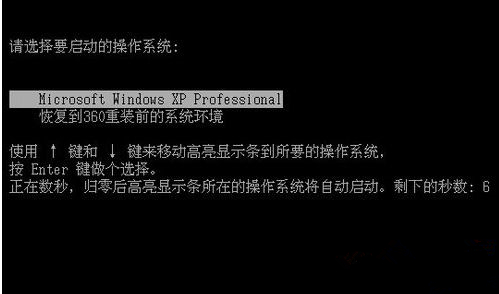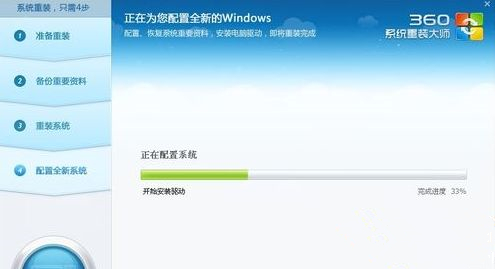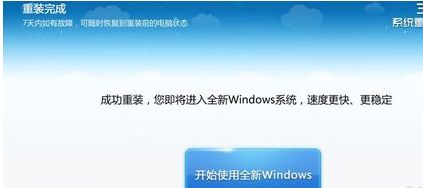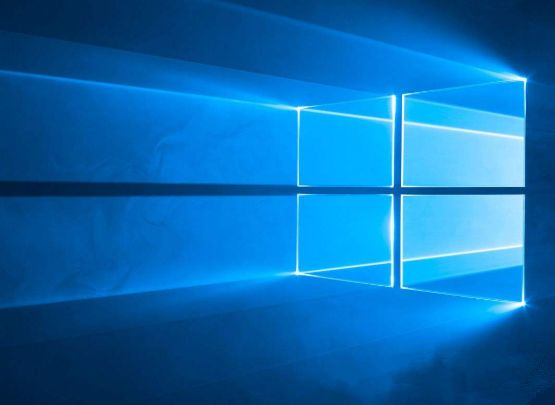360系统重装大师如何安装Win10系统?360系统重装大师安装Win10系统的方法
现在安装Win10系统的方法有很多种,不少小伙伴第一时间想到是用U盘安装,其实除了此方法,360系统重装大师软件也安装win10系统,那么要如何使用360重新安装Win10系统呢?下面就和小编一起来看看怎么操作吧。
360系统重装大师安装Win10系统的方法
1、首先是要在电脑上安装360系统重装大师。360系统重装大师
2、接下来我们启动360系统重装大师。大家能够看到,下图中给出了重装系统的4个步骤。我们点击开始重装系统。
3、这时候它会检测您是否符合安装条件。提醒大家360系统重装大师是不能把XP版本的系统装成win7版本的。
4、接下来该选择重装类型了。总共有两个选择,第一是重装后恢复资料和一键安装软。官方推荐的是这种。但是我个人体验不是很好,重装软件的时候感觉很慢(不知道什么原因。)我个人建议用其他方法进行备份。为了给大家演示,我选择第一种。
5、接下来是选择要保留的个人和电脑资料。可以直接选择下一步,也可自定义。
6、接下来根据提示就点下一步就好了,系统开始重装了。剩下的就需要等待了。这个时候您静静的等待它装完吧,全程大概用时几分钟,这要根据您电脑备份资料的多少而定。
7、好了,进度完成了,现在需要重新启动电脑。点击立即重启。
8、进入到这一步的时候一定要选择第一项,否则的话,就会进入到重装系统之前的状态了。
9、现在正在配置系统。我们需要做的还是等待。
10、现在大功告成。一个崭新的系统呈现在我们面前了。
11、点击开始使用全新的WINDOWS。把我们备份的软件重新安装。至此重装系统就结束了。体验一下您的新系统吧。
热门教程
笔记本Win7系统屏幕变小两侧有黑边怎么解决?
2Win11电脑任务栏图标重叠怎么办?任务栏图标重叠图文教程
3Win10如何强制删除流氓软件?Win10电脑流氓软件怎么彻底清除?
4Win10视频不显示缩略图怎么办?
5Win11安卓子系统安装失败
6Windows11打印机驱动怎么安装?Windows11打印机驱动安装方法分享
7Win7旗舰版COM Surrogate已经停止工作如何解决?
8Win7电脑字体怎么改回默认字体?Win7改回默认字体方法?
9Win11开始菜单怎么样设置在左下角?Win11开始菜单移至左下角步骤
10如何在Win11正式版中创建虚拟桌面?Win11正式版创建虚拟桌面的方法
装机必备 更多+
大家都在看
电脑教程专题 更多+