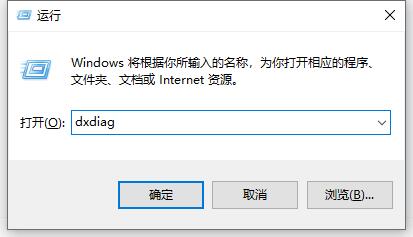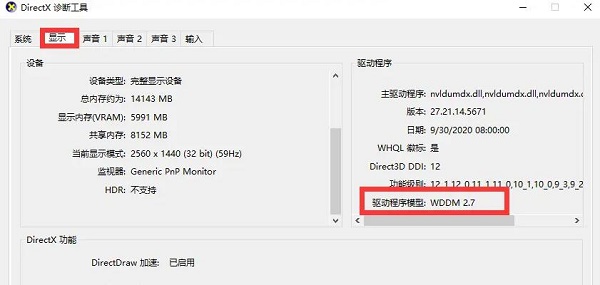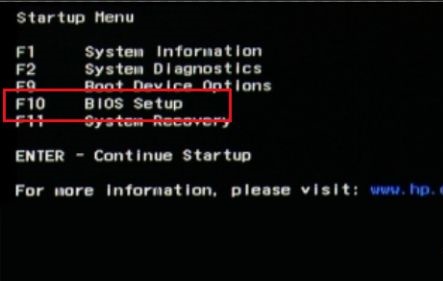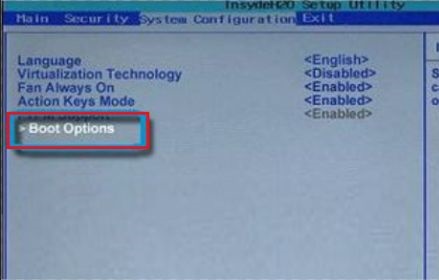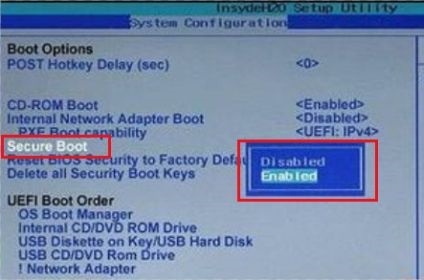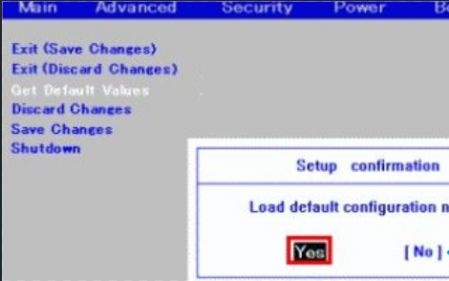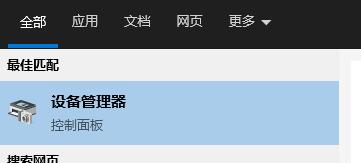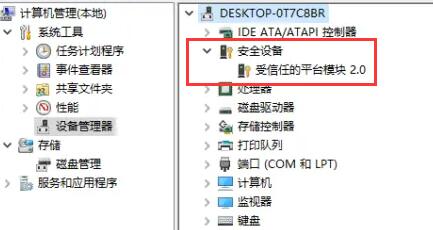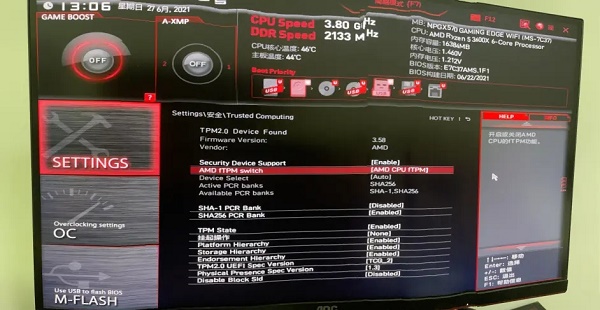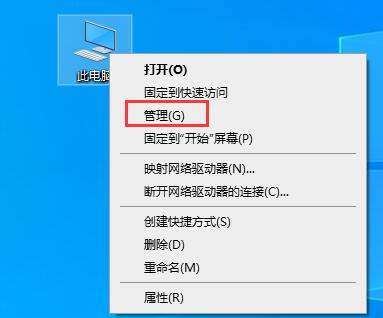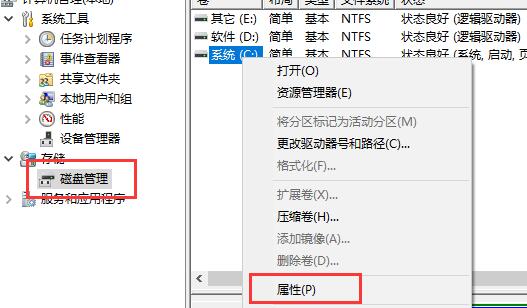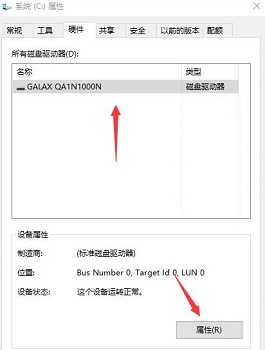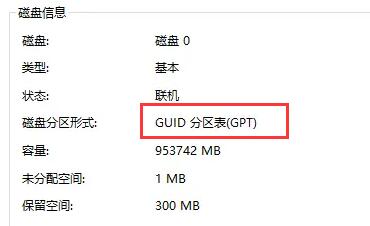电脑不满足升级Win11系统怎么办?电脑不满足升级Win11系统的解决方法
正式版的Win11系统马上就要正式推出了,但是还有不少小伙伴的电脑都不满足升级Win11系统的条件,那么遇到这种情况要怎么办呢?下面就让小编来教一教大家几种不同解决升级Win11系统的方法吧。
电脑不满足升级Win11系统的解决方法
一、DirectX12
1、首先我们按下键盘“win+r”,输入“dxdiag”回车确定。
2、然后点击上方“显示”选项卡,并查看右侧的驱动程序模型是否满足要求。
二、UEFI安全启动
1、首先我们重启电脑,然后使用热键进入“bios”设置。
2、接着在“system configuration”选项下找到“boot options”进入。
3、接着找到其中的“secure boot”,回车选择,将它更改为“enabled”。
4、最后按下“F10”进行保存,弹出窗口中选择“Yes”保存设置,重启就能解决安全启动问题。
三、tpm2.0
1、首先在搜索框之中搜索并打开“设备管理器”。
2、然后展开“安全设备”,在其中就可以看到自己是否拥有tpm2.0设备。
3、如果我们拥有tpm2.0,那么使用上面的方法进去bios设置。
4、依次点击settings——>安全(security)——>Trusted Computing 。
5、然后在其中将Security Device Support改成Enable,AMD fTPM switch改成AMD CPU fTPM 。
四、GPT分区
1、首先右键选中“此电脑”,点击其中的“管理”。
2、然后在磁盘管理中找到“C盘”,右键选中它,进入“属性”。
3、接着选择我们的磁盘,点击右下角“属性”。
4、在“卷”选项卡下,点击左下角的“写入”。
5、写入完成后,我们就可以看到自己的磁盘分区已经为“GPT”了。
相关文章
- Win11如何固定开始菜单?Win11固定开始菜单的方法
- Win11系统鼠标光标的颜色怎么设置?Win11系统鼠标光标设置教程
- Win11打开pdf文件出现bug怎么办?Win11打开pdf文件出现bug的解决方法
- Win11登录账号被锁定怎么办?Win11登录账号被锁定的解决方法
- Win11提示无法安装程序包怎么办?
- Win11纯净版和专业版那个好?Win11纯净版和专业版区别介绍
- 电脑突然自动更新Win11 Win10关闭自动更新Win11
- Win11预览版计划怎么退出 Win11退出预览版计划的方法介绍
- surface go不支持升级Win11怎么解决?
- Win11系统怎么取消登录密码?Win11取消登录密码图文教程
- Win11如何查看开机记录?Win11查看开机记录的方法
- Win11应用商店在哪下载?Win11应用商店正式版下载
- Windows11怎么关闭防火墙?Win11关闭Windows defender防火墙方法教程
- Win11电脑一开机就蓝屏显示你的电脑未正确启动怎么办?
- Win11系统进不了桌面如何解决?Win11进不了桌面解决方法
- Win11性能选项怎么设置最好?Win11设置最佳性能模式的方法
热门教程
笔记本Win7系统屏幕变小两侧有黑边怎么解决?
2Win11电脑任务栏图标重叠怎么办?任务栏图标重叠图文教程
3Win10如何强制删除流氓软件?Win10电脑流氓软件怎么彻底清除?
4Win10视频不显示缩略图怎么办?
5Win11安卓子系统安装失败
6Windows11打印机驱动怎么安装?Windows11打印机驱动安装方法分享
7Win7旗舰版COM Surrogate已经停止工作如何解决?
8Win7电脑字体怎么改回默认字体?Win7改回默认字体方法?
9Win11开始菜单怎么样设置在左下角?Win11开始菜单移至左下角步骤
10如何在Win11正式版中创建虚拟桌面?Win11正式版创建虚拟桌面的方法
装机必备 更多+
大家都在看
电脑教程专题 更多+