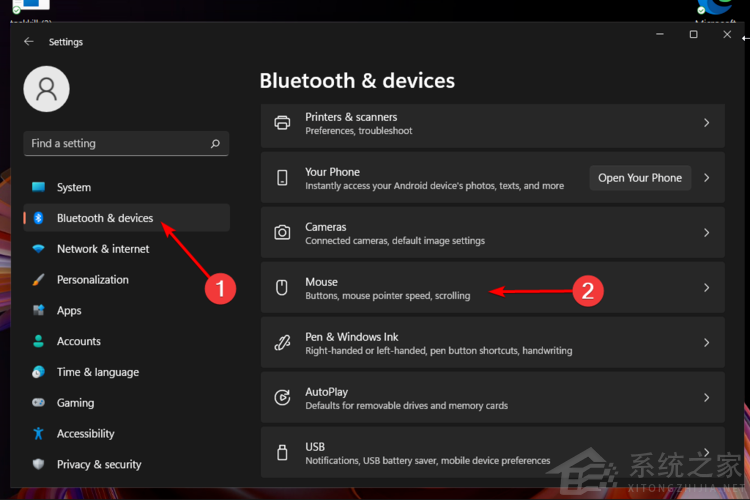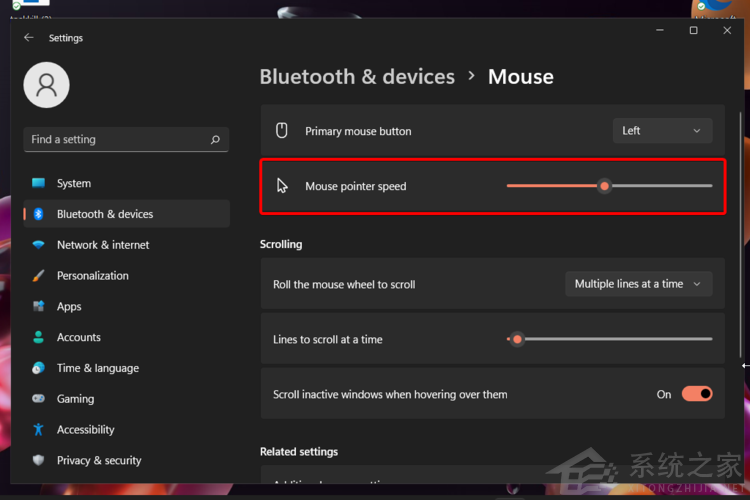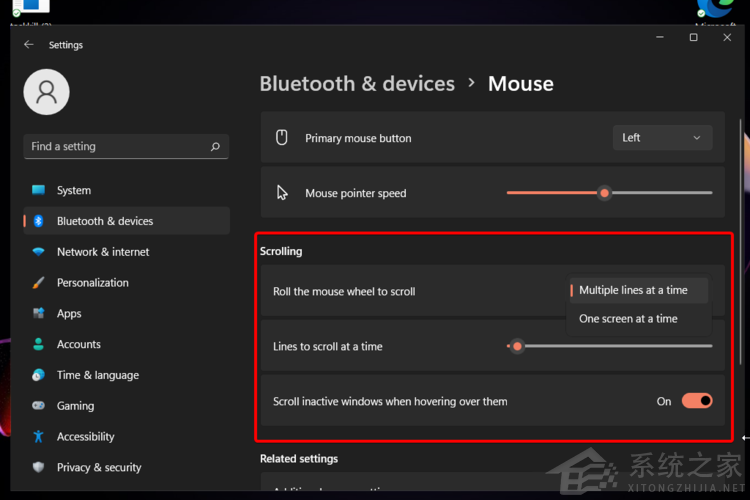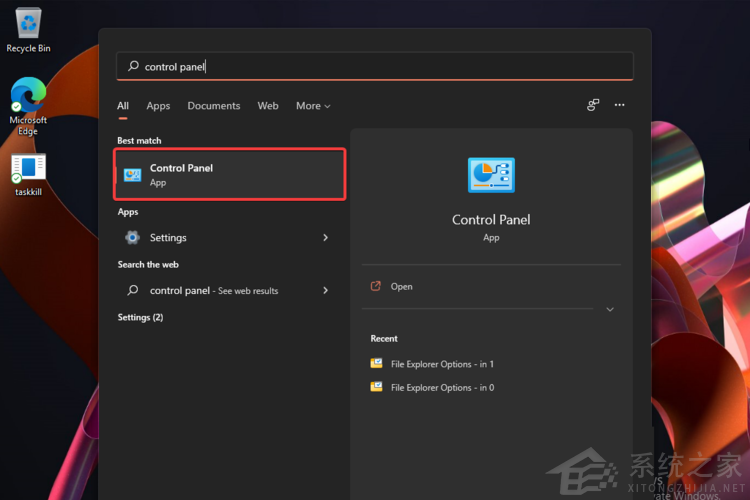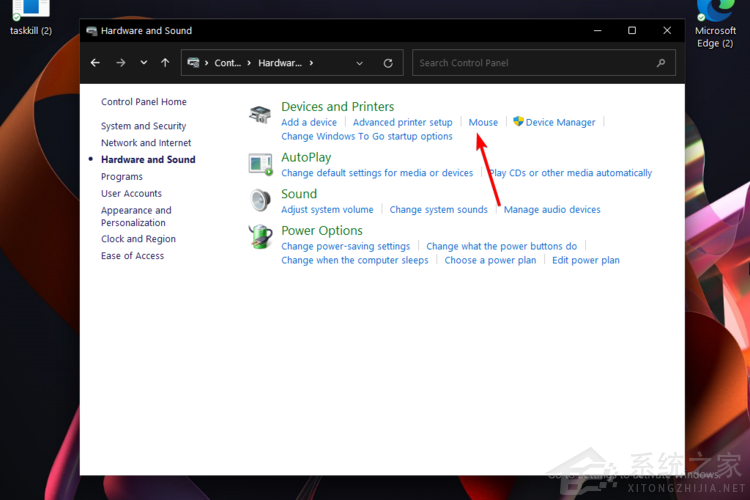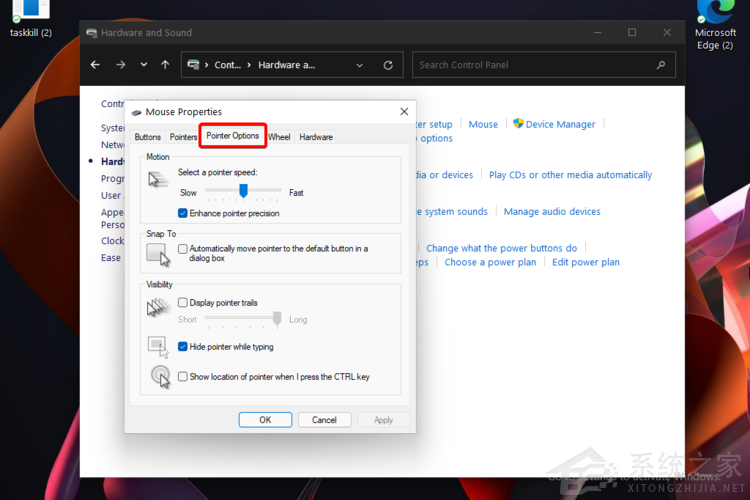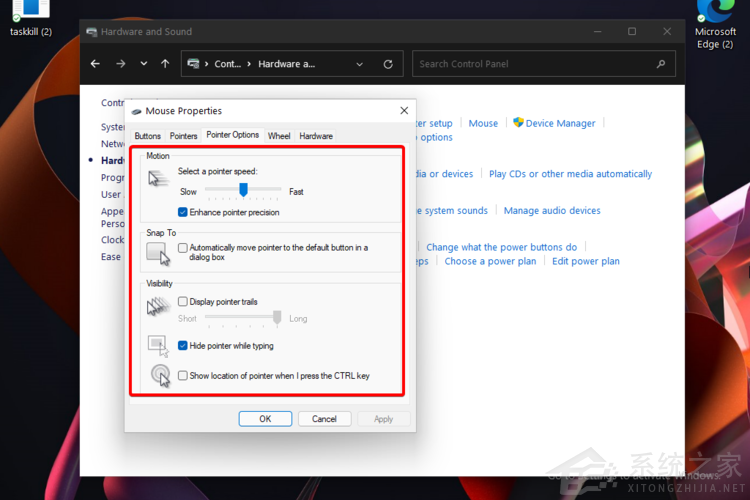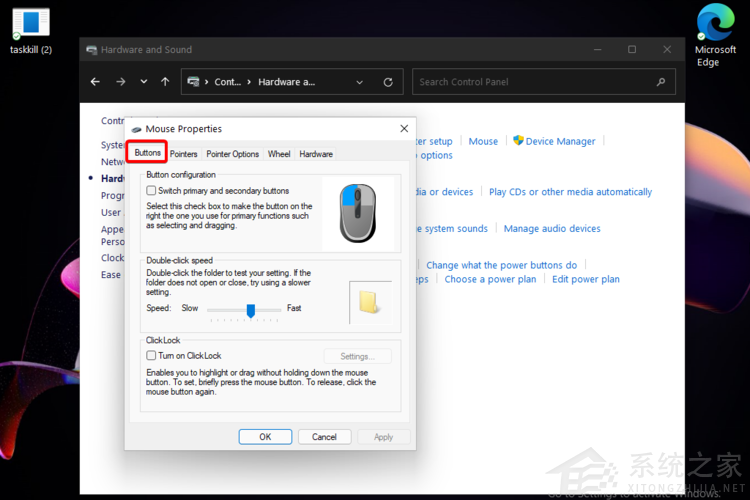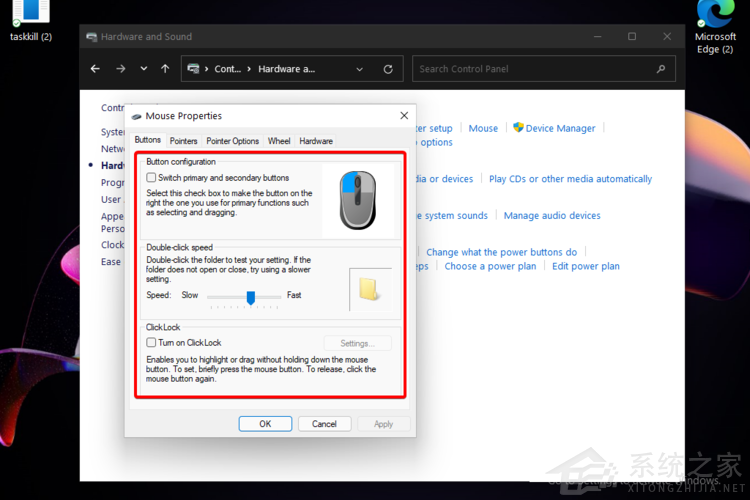Win11怎么更改鼠标设置?Win11更改鼠标指针的教程
最新的Win11操作系统相信很多用户已经体验过了,体验感还是很不错的,很多用户都想对鼠标的设置进行更改,那么怎么操作呢,我们来详细说明一下。
如何轻松更改 Windows 11 中的鼠标设置?
1、通过设置菜单调整鼠标灵敏度
1)同时按下Windows+I。
2)转到蓝牙和设备,然后导航到鼠标。
3)查看鼠标指针速度选项,然后根据需要调整滑块。
2、自定义滚动选项
1)同时按+再次打开设置菜单。WindowsI
2)单击蓝牙和设备部分,然后导航到鼠标。
3)在此页面中,您还可以选择调整滚动设置。
4)在这些方面,请考虑以下选项:滚动鼠标滚轮进行滚动(您可以选择一次多行或一次一个屏幕),调整行以一次滚动滑块,启用或禁用滚动不活动将鼠标悬停在窗口选项上时。
3、通过控制面板调整指针选项
1)按Windows键,然后键入Control Panel,然后打开它。
2)导航到硬件和声音部分。
3)查看设备和打印机部分,然后单击鼠标。
4)单击指针选项选项卡。
5)在这里,您可以调整某些规格,例如Motion 或 Visibility。
6)单击应用按钮,然后单击确定。
4、使用控制面板个性化鼠标按钮
1)按照前一个解决方案中的前 3 个步骤进行操作。
2)在鼠标属性窗口中,而不是指针选项选项卡,选择按钮之一。
3)在这里,您会发现另外三个选项:按钮配置(允许您切换主要和次要按钮)、双击速度和ClickLock。
4)进行更改后,单击Apply,然后单击Ok。
热门教程
笔记本Win7系统屏幕变小两侧有黑边怎么解决?
2Win11电脑任务栏图标重叠怎么办?任务栏图标重叠图文教程
3Win10如何强制删除流氓软件?Win10电脑流氓软件怎么彻底清除?
4Win10视频不显示缩略图怎么办?
5Win11安卓子系统安装失败
6Windows11打印机驱动怎么安装?Windows11打印机驱动安装方法分享
7Win7旗舰版COM Surrogate已经停止工作如何解决?
8Win7电脑字体怎么改回默认字体?Win7改回默认字体方法?
9Win11开始菜单怎么样设置在左下角?Win11开始菜单移至左下角步骤
10如何在Win11正式版中创建虚拟桌面?Win11正式版创建虚拟桌面的方法
装机必备 更多+
大家都在看
电脑教程专题 更多+