Win10电脑任务栏预览窗口如何关闭?关闭任务栏预览窗口图文教程
如果我们在使用电脑的过程中打开了多个程序,这些打开的程序一般都有一个图标显示在任务栏中方便用户关闭或进行切换。当我们的鼠标滑过任务栏,这些打开的程序就会显示一个预览窗口,大概显示这个程序运行的样子。有些用户不喜欢这个设置,不想要这个预览窗口该怎么设置呢?
具体步骤:
首先,点击电脑屏幕左下角的微软图标,点击进入开始菜单中的运行项;或直接使用组合键“win+R”打开运行页。
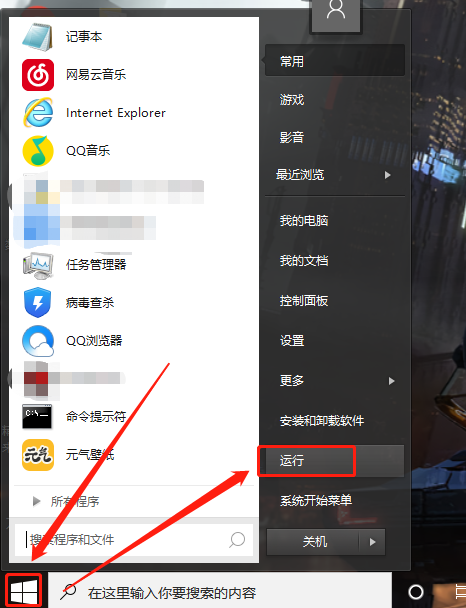
在弹出的运行页对话框中输入“regedit”,以打开注册表编辑器。
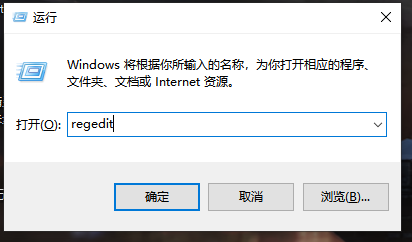
在打开的注册表编辑器路径框内输入
“HKEY_CURRENT_USERSoftwareMicrosoftWindowsCurrentVersionExplorerAdvanced”,直接定位到“Advanced”文件夹处。
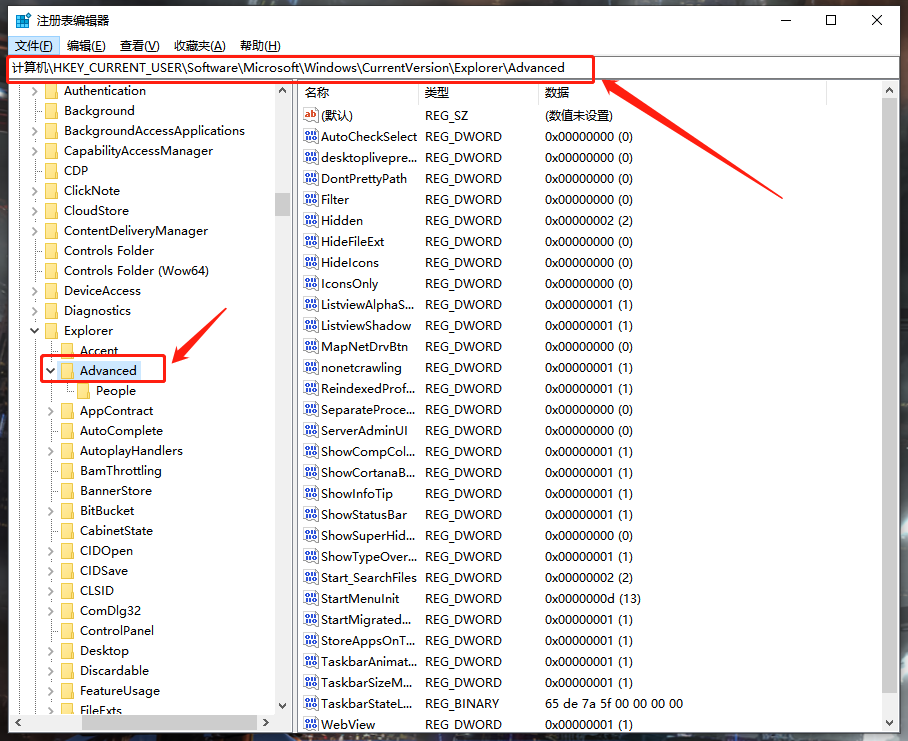
然后在“Advanced”文件夹右侧右键点击空白处,打开新建菜单,选择“DWORD(32位)值”项,并将新建的项重命名为“ExtendedUIHoverTime”。
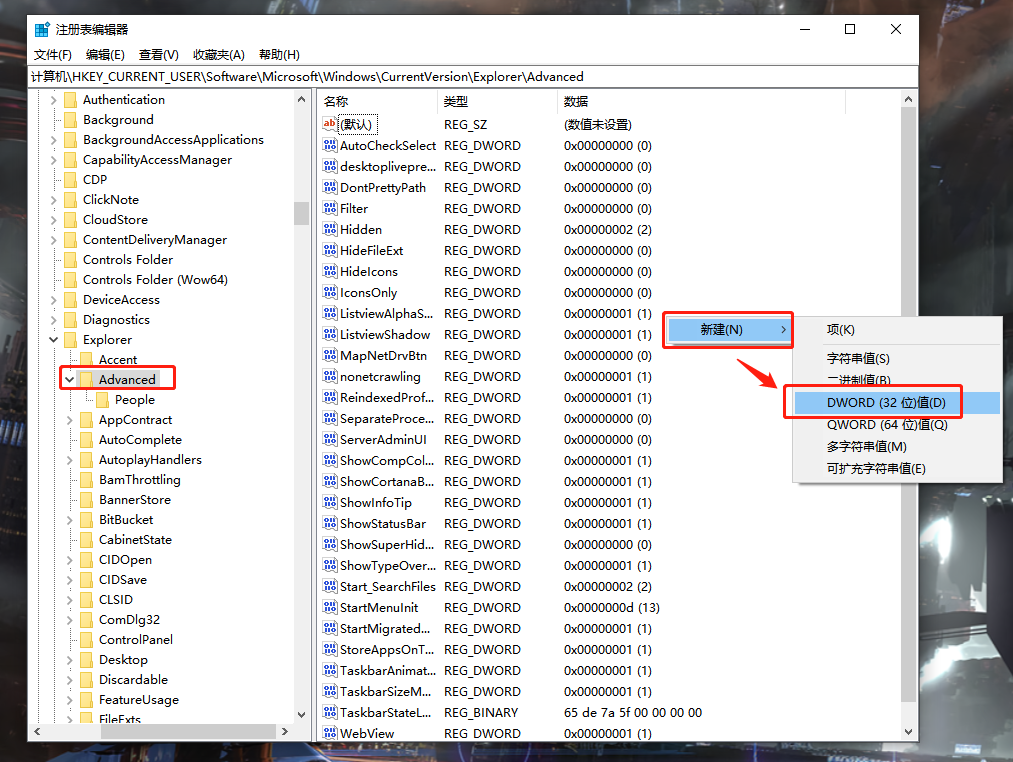
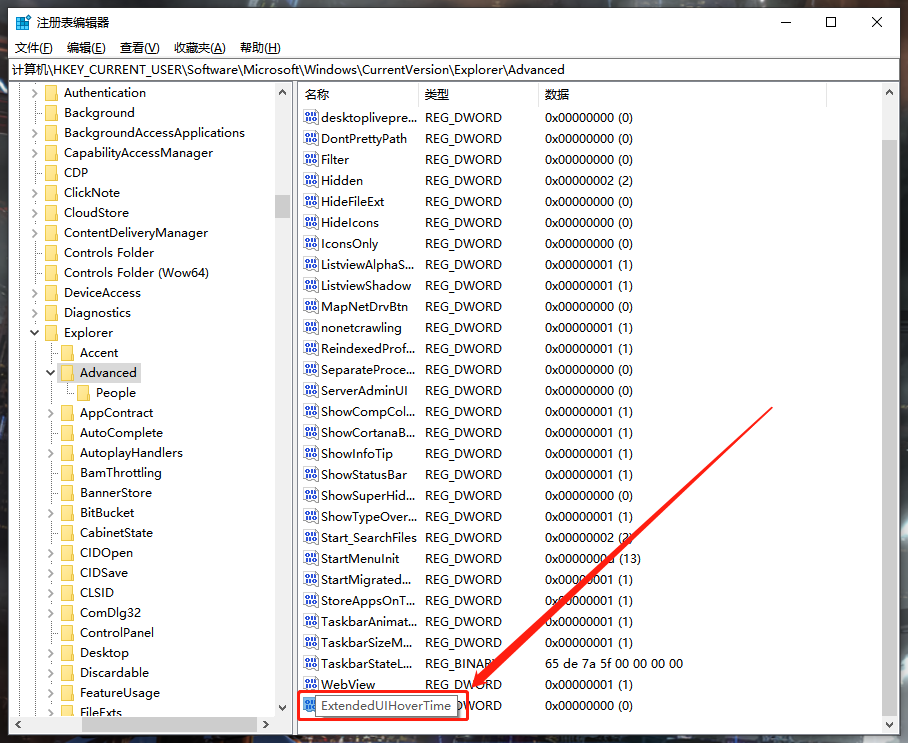
双击新建的项,进入设置页将其数值修改为“9000”,然后点击确定。
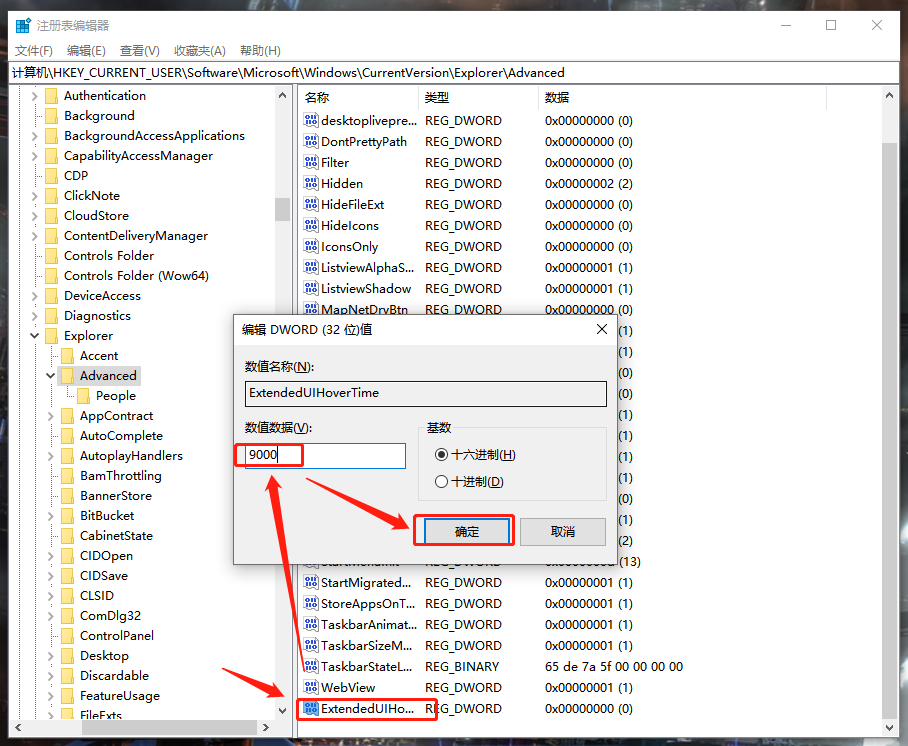
然后使用同样的方法,在路径框中输入
“HKEY_CURRENT_USERSOFTWAREMicrosoftWindowsCurrentVersionExplorerTaskband”直接定位至“Taskband”文件夹。
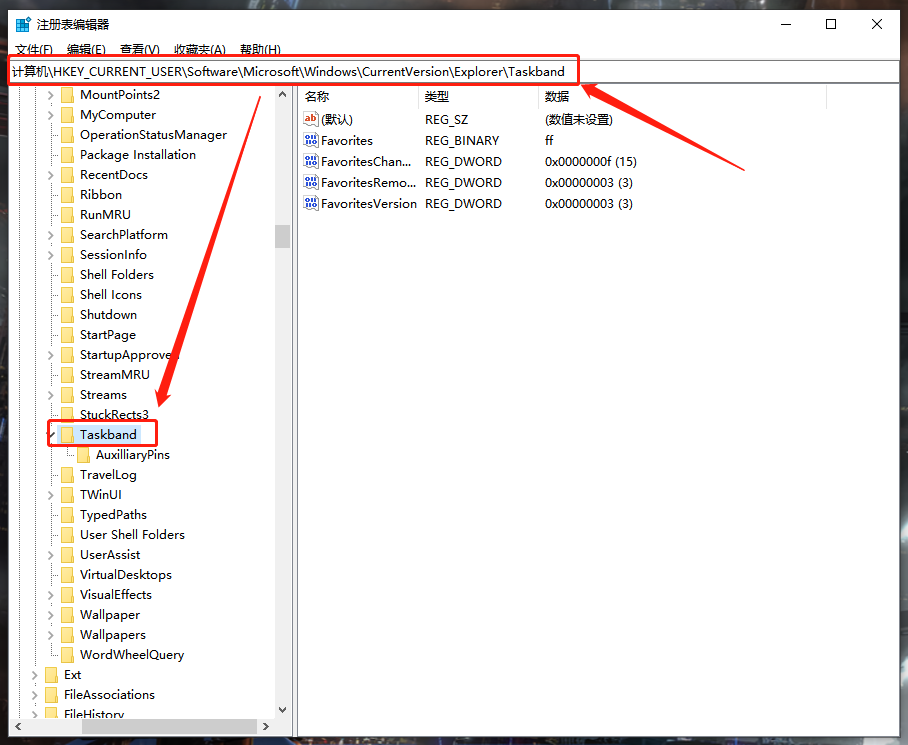
右侧空白处右键点击打开新建菜单,选择“DWORD(32位)值”项,并将新建的项重命名为“NumThumbnails”。
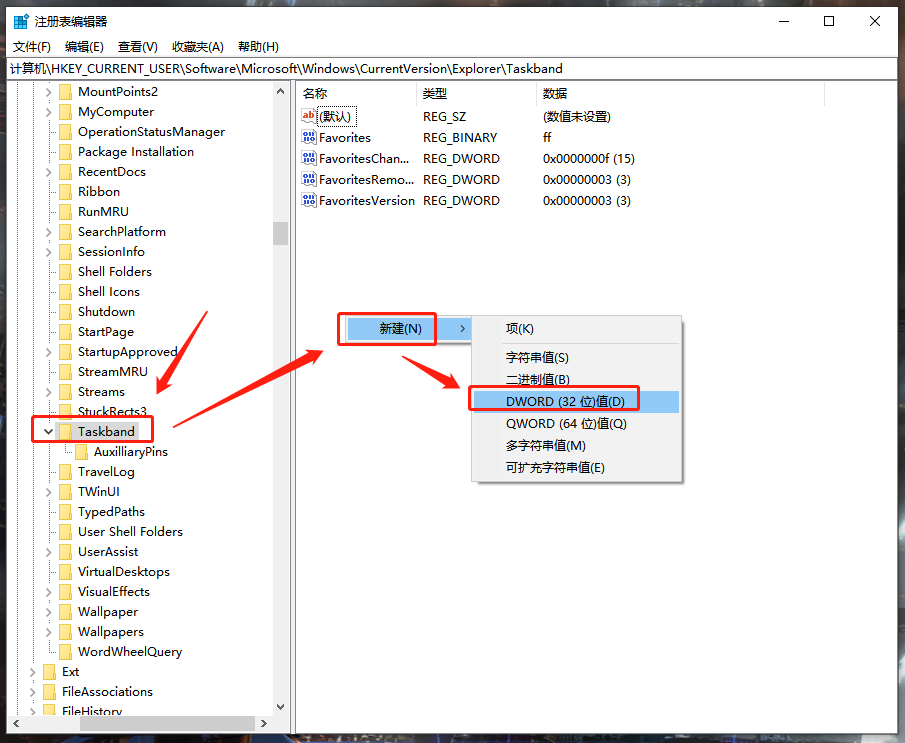
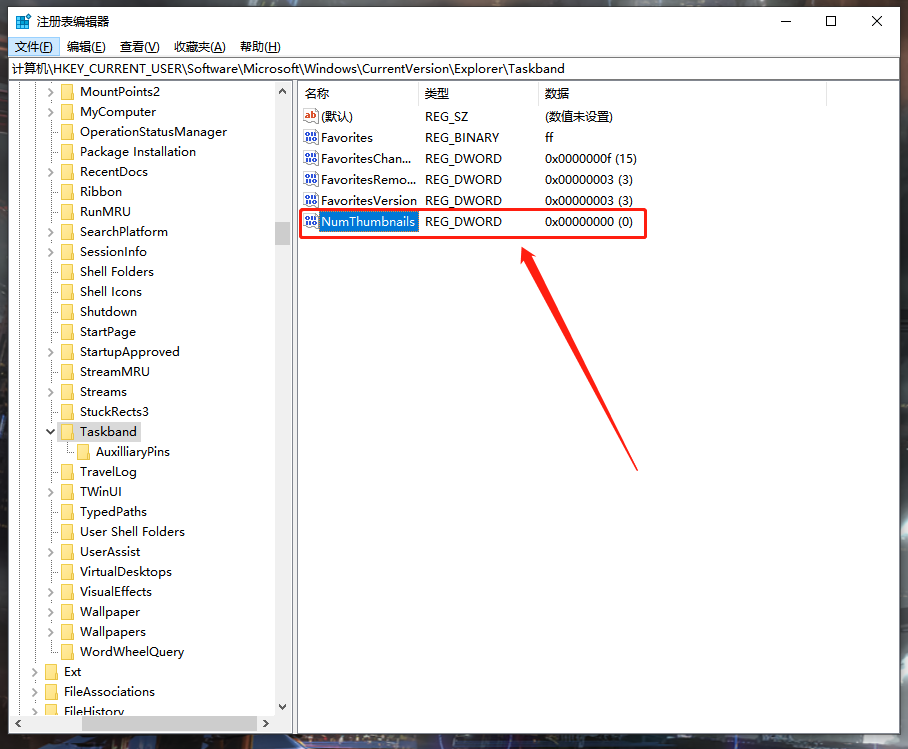
再同样的双击新建的项,进入设置页将其数值修改为“0”,点击确定。
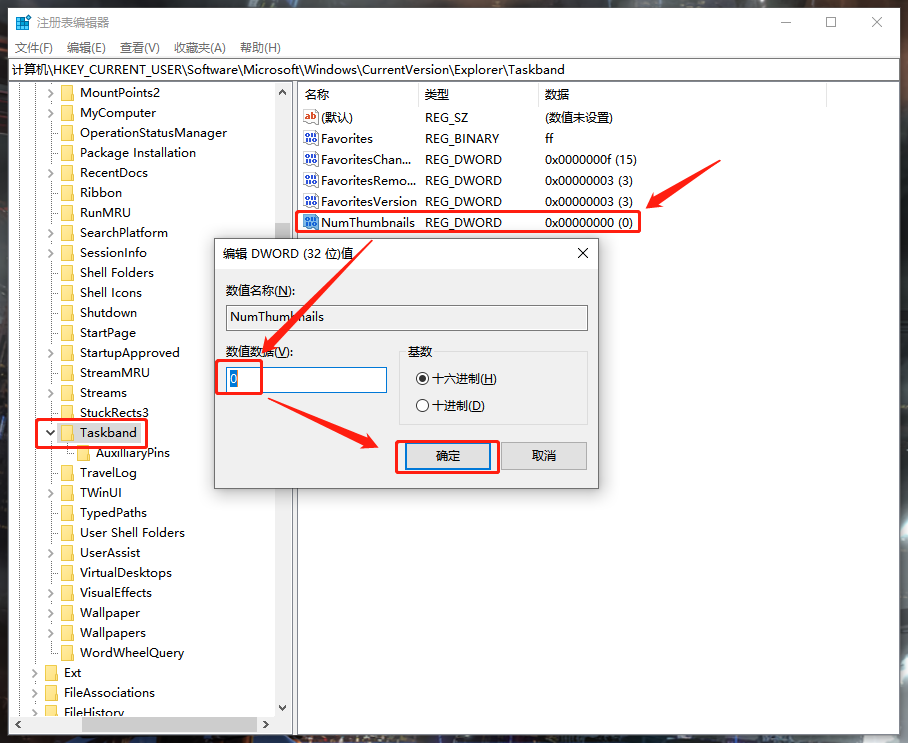
相关文章
- Win10专业版如何一键关闭所有程序?Win10系统一键关闭所有程序的方法
- Win10专业版电脑一用右键就卡住怎么办?Win10右键刷新一直转圈圈解决方法
- Win10 21H1无限重启怎么办 Win10 21H1无限重启的解决方法
- Win10系统更新时出现0x80242fff错误代码怎么办?
- Win10wifi功能没了怎么恢复?
- Win10专业版怎么打开系统服务?Win10专业版打开系统服务方法
- Win10固态硬盘分区不见了怎么办?恢复Win10硬盘分区教程
- Win10专业版右下角的输入法不见怎么恢复?
- Win10系统激活失败提示错误代码0xc004f074怎么解决?
- Win10系统怎么启动本地组策略编辑器?
- Win10系统QQ邮箱打不开怎么解决?
- Win10系统temp文件夹如何删除?
- Win10插上耳机只有单声道怎么办?Win10插上耳机只有单声道的解决方法
- 新到手的笔记本电脑应该进行哪些优化设置?最全Win10优化设置
- Win10纯净版重启后出现桌面全部还原怎么解决?
- Win10无法关闭密码保护共享怎么办?Win10无法关闭密码保护共享图文教程
热门教程
笔记本Win7系统屏幕变小两侧有黑边怎么解决?
2Win11电脑任务栏图标重叠怎么办?任务栏图标重叠图文教程
3Win10如何强制删除流氓软件?Win10电脑流氓软件怎么彻底清除?
4Win10视频不显示缩略图怎么办?
5Win11安卓子系统安装失败
6Windows11打印机驱动怎么安装?Windows11打印机驱动安装方法分享
7Win7旗舰版COM Surrogate已经停止工作如何解决?
8Win7电脑字体怎么改回默认字体?Win7改回默认字体方法?
9Win11开始菜单怎么样设置在左下角?Win11开始菜单移至左下角步骤
10如何在Win11正式版中创建虚拟桌面?Win11正式版创建虚拟桌面的方法
装机必备 更多+
大家都在看
电脑教程专题 更多+
