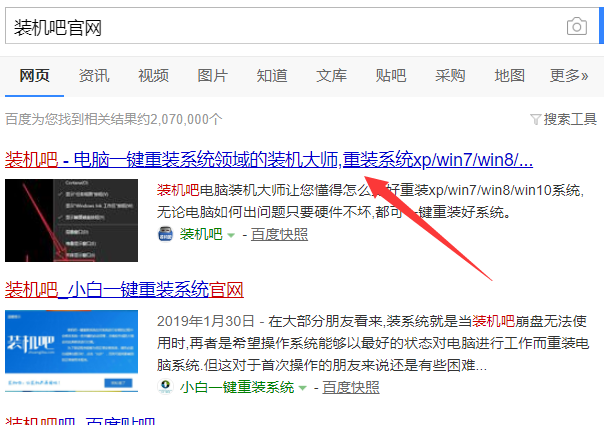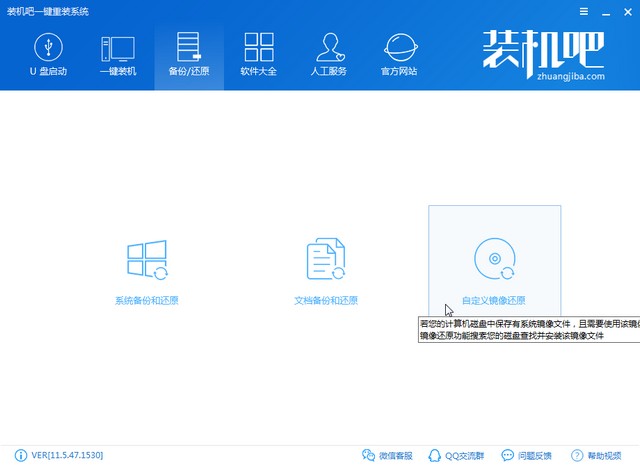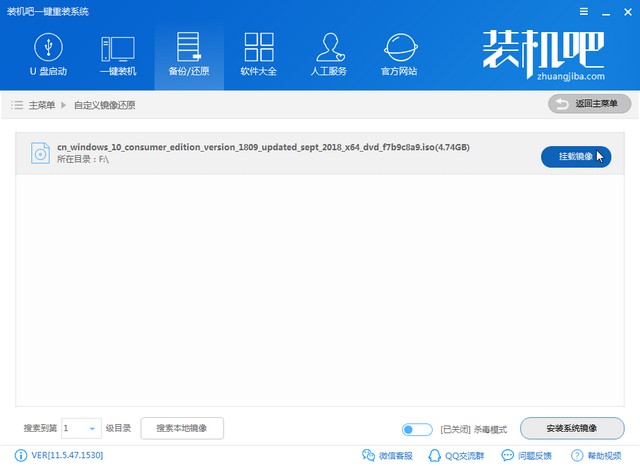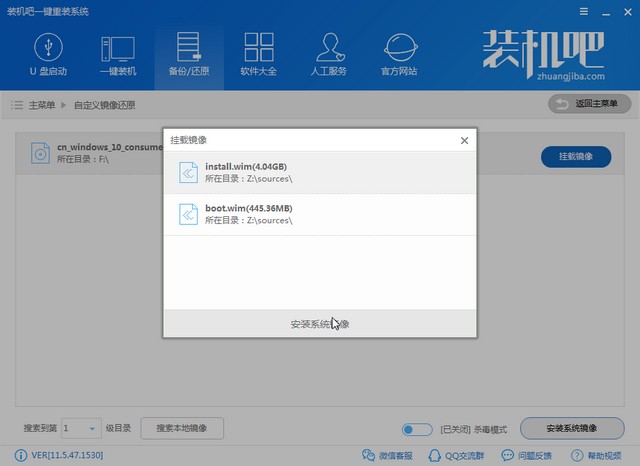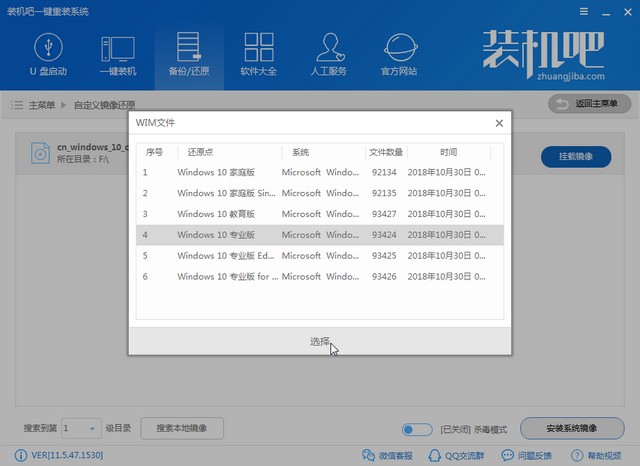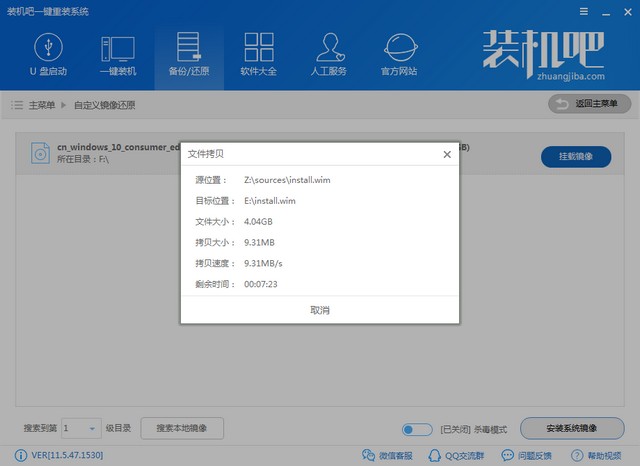东芝电脑win10家庭版系统下载与安装教程
东芝笔记本电脑的性价比还是比较高的,有些朋友购买了东芝笔记本电脑后想要将系统升级为win10系统。对此,小编给大家整理了东芝笔记本电脑一键重装win10系统的图文教程,希望能帮助到各位。
东芝电脑win10家庭版系统下载(复制链接到网址栏直接下载)
32位win10家庭版系统下载地址: ed2k://|file|cn_windows_10_consumer_editions_version_1903_x86_dvd_44b77216.iso|3557466112|926D3E6D2503D0E8CB4C8599C8DEC58F|/
64位win10家庭版系统下载地址: ed2k://|file|cn_windows_10_consumer_editions_version_1903_x64_dvd_8f05241d.iso|4905476096|F28FDC23DA34D55BA466BFD6E91DD311|/
东芝电脑安装win10家庭版系统详细步骤
1、网页搜索装机吧官网,点击进入,下载安装装机吧一键重装系统软件。然后备份东芝电脑C盘资料,可以转移到其他盘符。
2、下载装机吧一键重装系统软件完成后,关闭杀毒软件,打开后点击我知道了进入主界面。
3、win10家庭版系统下载完成后就点击备份/还原下的自定义还原。
4、出现如图界面,点击后面的蓝色按钮。
5、弹出挂载镜像的小窗口,选择第一个install文件进行安装。
6、选择东芝电脑需要安装的win10家庭版系统,点击选择。
7、拔掉东芝电脑上连接的外部设备,等待文件拷贝完成后,重启电脑。之后装机吧就会自动进入PE系统安装win10家庭版系统啦。
8、耐心等待一段时间后就可以看到win10系统桌面了。
东芝电脑win10家庭版系统下载安装教程到此就完成啦,相信你一定学会了。返回首页,了解更多电脑小知识哦。
热门教程
Win11安卓子系统安装失败
2Win11电脑任务栏图标重叠怎么办?任务栏图标重叠图文教程
3笔记本Win7系统屏幕变小两侧有黑边怎么解决?
4Win7旗舰版COM Surrogate已经停止工作如何解决?
5Win10如何强制删除流氓软件?Win10电脑流氓软件怎么彻底清除?
6Win10视频不显示缩略图怎么办?
7Windows11打印机驱动怎么安装?Windows11打印机驱动安装方法分享
8Win11开始菜单怎么样设置在左下角?Win11开始菜单移至左下角步骤
9Win7电脑字体怎么改回默认字体?Win7改回默认字体方法?
10如何在Win11正式版中创建虚拟桌面?Win11正式版创建虚拟桌面的方法
装机必备 更多+
大家都在看
电脑教程专题 更多+