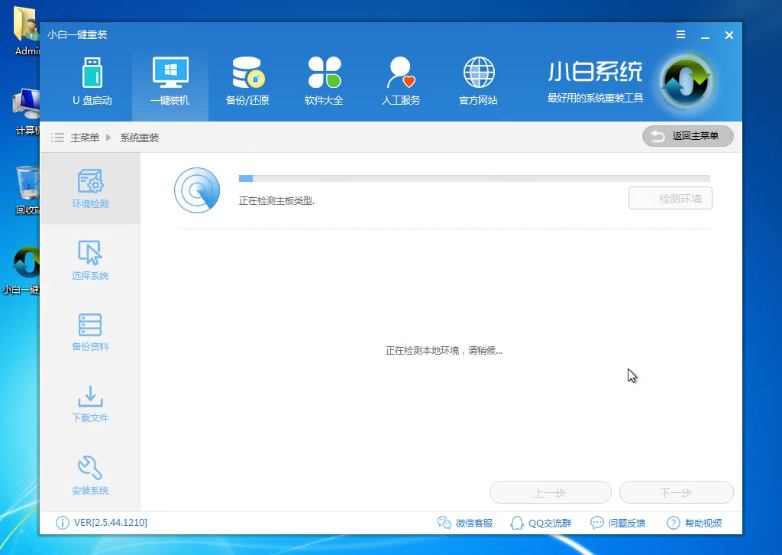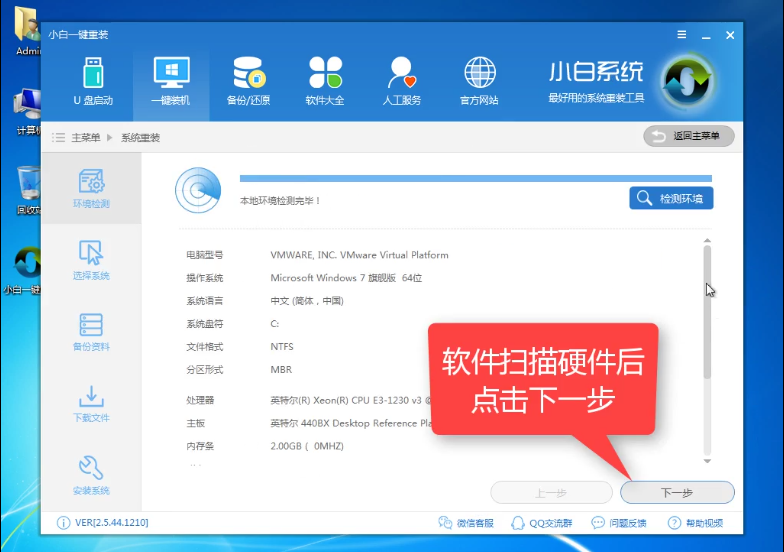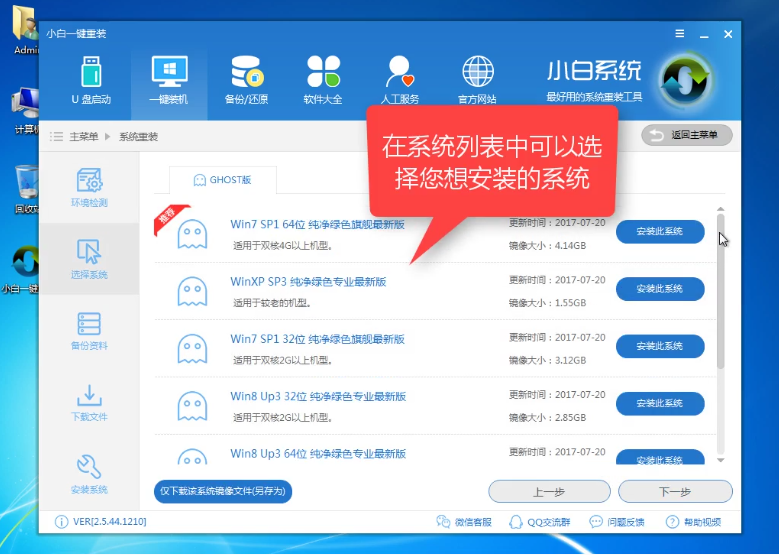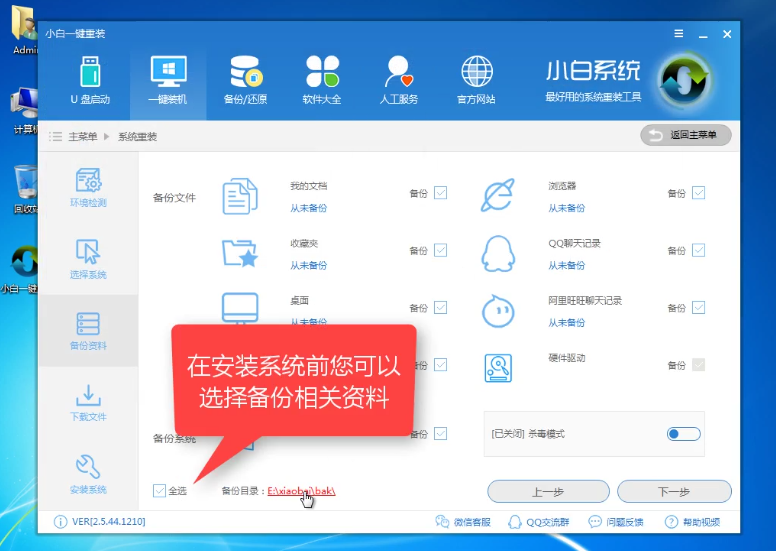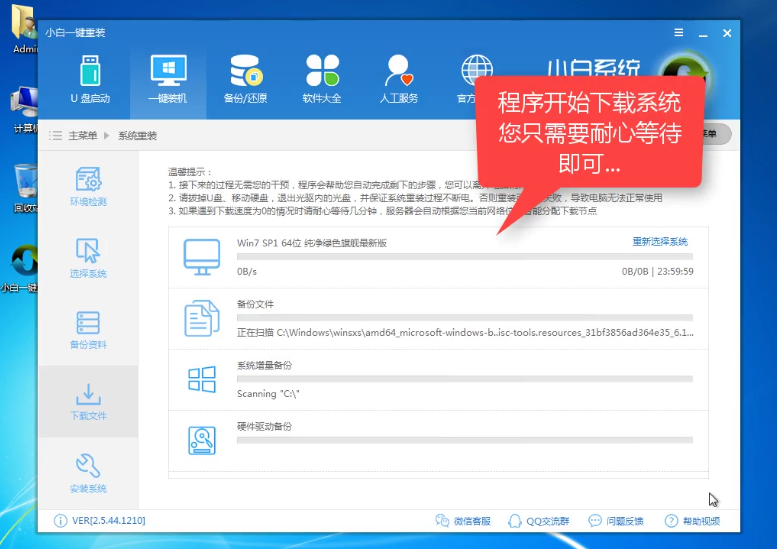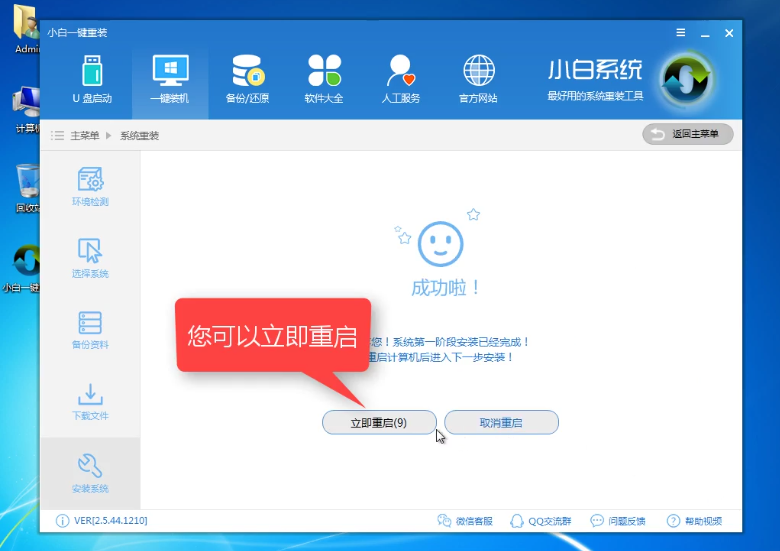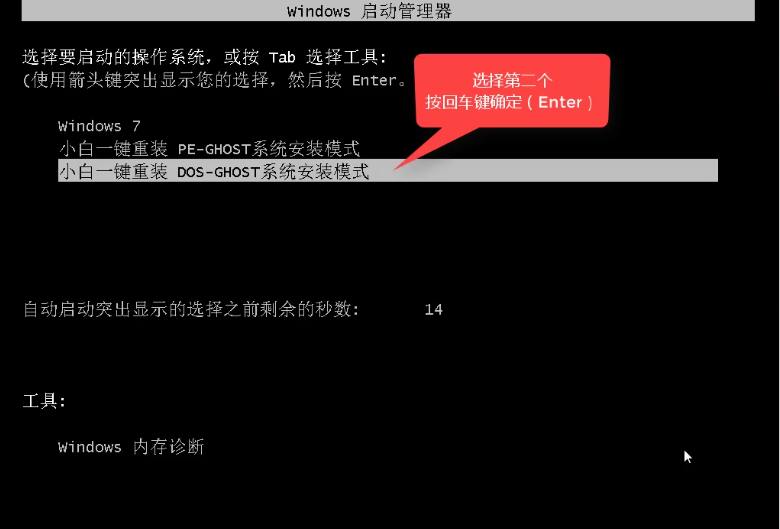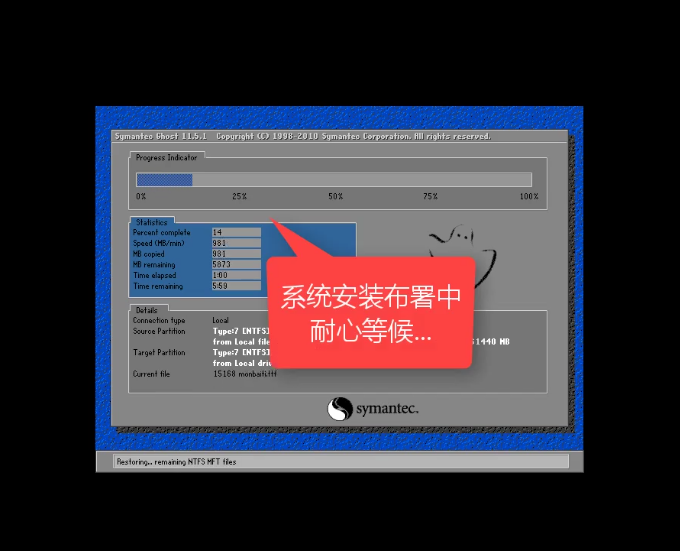小编告诉你笔记本如何一键重装系统
小编了解到大家都想知道如何将笔记本一键重装系统的方法,毕竟使用笔记本的人也不在少数,重装笔记本系统的需求是非常大的,鉴于最近想知道这个方法的朋友越来越多,小编在这里就要把如何将笔记本一键重装系统的方法分享给大家了。
很多朋友都想要学习笔记本系统怎么一键重装系统的方法,毕竟笔记本系统怎么一键重装非常流行,那么到底笔记本系统怎么一键重装要怎么操作呢?下面小编就给大家带来笔记本系统怎么一键重装图文教程吧,希望大家看完之后都能够喜欢这个方法哦!
笔记本如何一键重装系统
首先我们先搜索【小白一键重装系统】
下载并打开,选择【系统重装】
如何将笔记本一键重装系统界面1
软件自动检测装机环境
如何将笔记本一键重装系统界面2
检查完成后,点击下一步
如何将笔记本一键重装系统界面3
选择自己合适的系统安装
如何将笔记本一键重装系统界面4
如有资料需要备份可以点击备份
如何将笔记本一键重装系统界面5
还有U盘制作,如果不需要则点击【安装系统】,点击下一步
如何将笔记本一键重装系统界面6
软件下载中,耐心等待
如何将笔记本一键重装系统界面7
下载完成后点击【立即重启】
如何将笔记本一键重装系统界面8
重启进入windows启动管理器,选择【DOS】按下Enter
如何将笔记本一键重装系统界面9
释放文件中
如何将笔记本一键重装系统界面10
安装系统中,耐心等待就可以了
如何将笔记本一键重装系统界面11
安装完成后重启即可使用
以上就是笔记本一键重装系统教程的全部内容了,想必你也知道怎么操作了,觉得好用的话可以前往官网下载使用哦。
热门教程
Win11电脑任务栏图标重叠怎么办?任务栏图标重叠图文教程
2Win11安卓子系统安装失败
3笔记本Win7系统屏幕变小两侧有黑边怎么解决?
4Win10如何强制删除流氓软件?Win10电脑流氓软件怎么彻底清除?
5Win7旗舰版COM Surrogate已经停止工作如何解决?
6Win10视频不显示缩略图怎么办?
7Windows11打印机驱动怎么安装?Windows11打印机驱动安装方法分享
8如何在Win11正式版中创建虚拟桌面?Win11正式版创建虚拟桌面的方法
9Win7电脑字体怎么改回默认字体?Win7改回默认字体方法?
10Win11开始菜单怎么样设置在左下角?Win11开始菜单移至左下角步骤
装机必备 更多+
重装教程
大家都在看
电脑教程专题 更多+