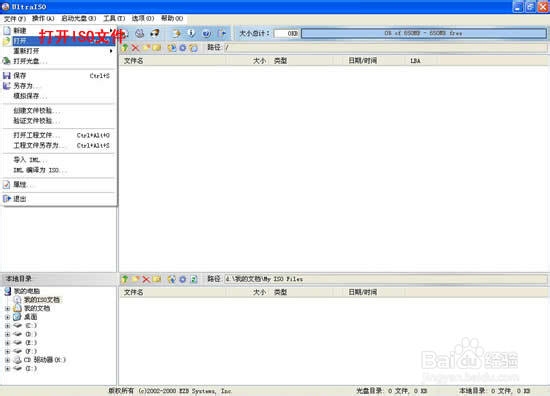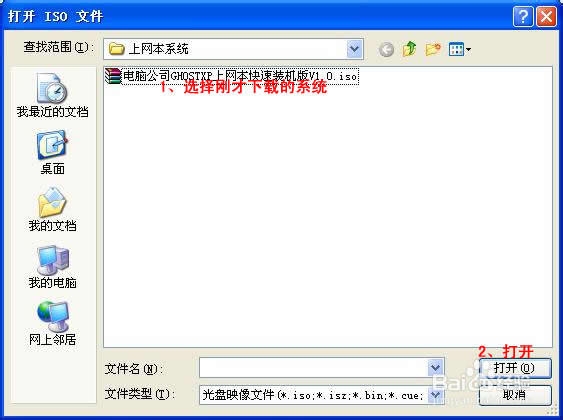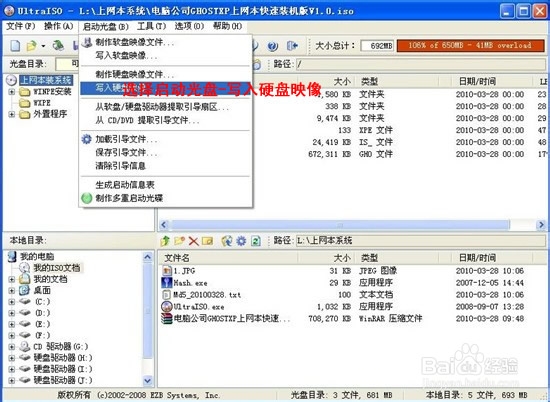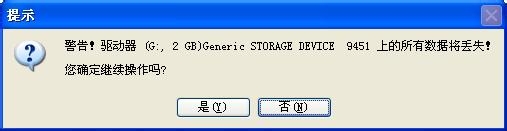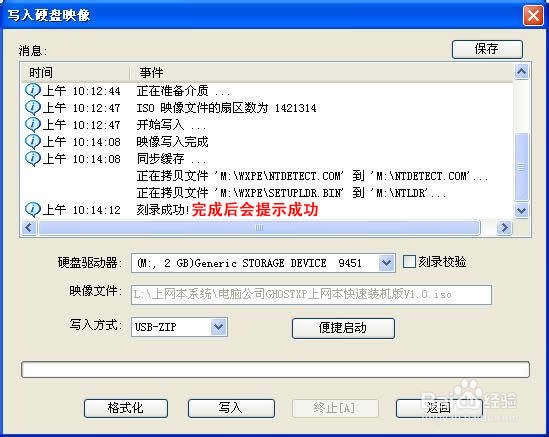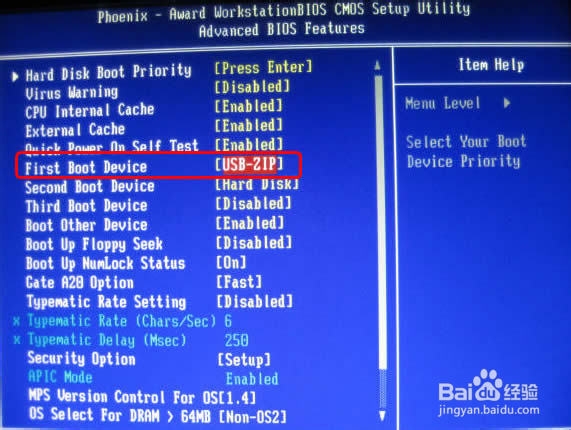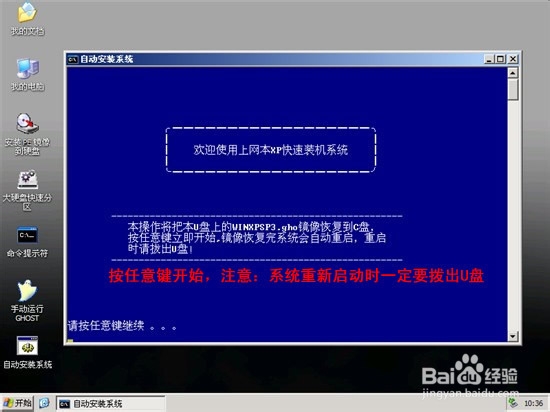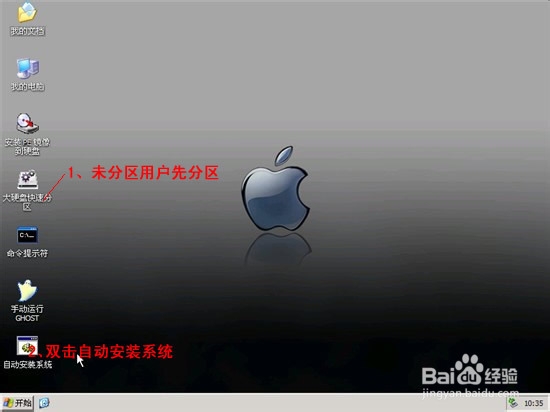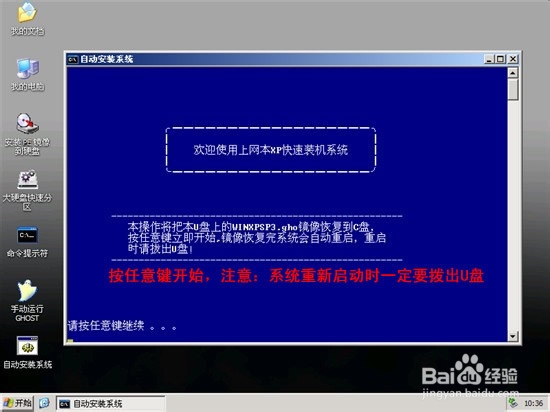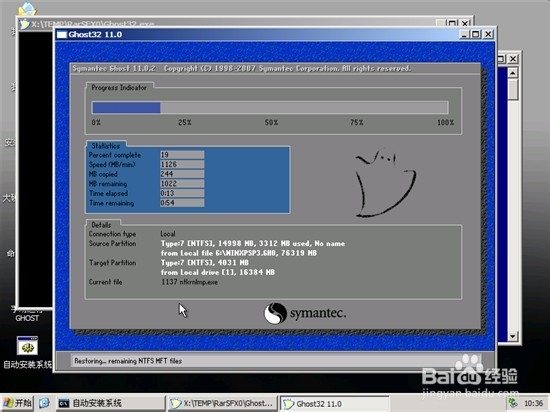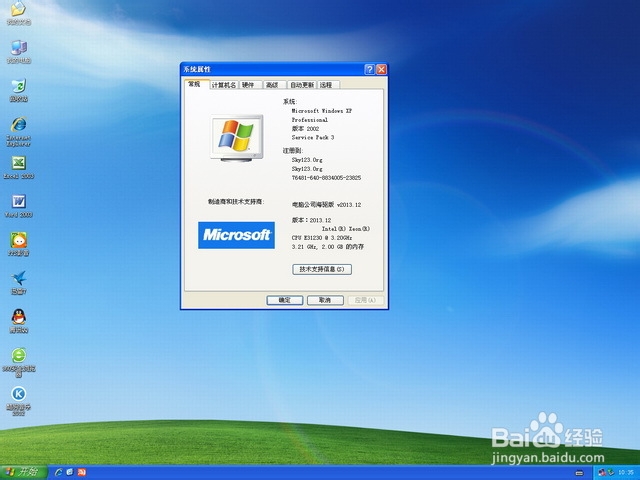如何一键重装电脑呢?
如何一键重装电脑呢?现在的安装系统的方法已经到了出神入化的地步了,大家要是想重装系统那是分分钟的事情,那如何一键重装电脑呢?为了大家使用宏基笔记本重装系统的方便,今天就为大家带来这篇如何一键重装电脑的方法,希望大家可以喜欢。
准备工作:
1、1G以上的U盘或存储卡
2、UltraISO-U盘系统文件写入工具
3、系统安装文件
下面开始讲如何利用U盘制作启动盘安装系统
第一步,双击UltraISO.exe,再打开刚才下载的系统文件
如何一键重装电脑图1
如何一键重装电脑图2
第二步,插入U盘或是存储卡,选择“启动光盘-写入硬盘映像”
如何一键重装电脑图3
第三步,选择写入模式,制作启动盘(写入前请备份重要数据)。模式有USB-ZIP与USB-HDD两种,不同有主板支持的模式有差别,大多数情况下支持USB-ZIP。
如何一键重装电脑图4
选择“是”以继续写入数据
如何一键重装电脑图5
如何一键重装电脑图6
第四步,制作完成后就可以开始安装系统了。将U盘插入上网本并开机,启动时按DEL(或F2)进入主板CMOS设置,设置第一启动设备为USB或可移动装置,可以启动即告成功
如何一键重装电脑图7
如何一键重装电脑图8
第五步,用U盘启动,进入WINPE,新本本要先分区,然后双击桌面左下角的“自动安装系统”
如何一键重装电脑图9
第六步,按任意键开始复制系统,复制完后系统会自动重启。
注意:系统重新启动时一定要拨出U盘
如何一键重装电脑图10
如何一键重装电脑图11
重启后系统会自动部署安装,包括常用软件与硬件驱动都会自动安装好。
如何一键重装电脑图12
以上就是小编介绍的如何一键重装电脑的方法了,如何一键重装电脑到这里就全部结束了,大家还是喜欢小编为大家介绍的这篇如何一键重装电脑的教程吧,好了,如果还想了解更多的资讯敬请关注魔法猪官网吧。
热门教程
Win11电脑任务栏图标重叠怎么办?任务栏图标重叠图文教程
2笔记本Win7系统屏幕变小两侧有黑边怎么解决?
3Win11安卓子系统安装失败
4Win10如何强制删除流氓软件?Win10电脑流氓软件怎么彻底清除?
5Win7旗舰版COM Surrogate已经停止工作如何解决?
6Windows11打印机驱动怎么安装?Windows11打印机驱动安装方法分享
7Win10视频不显示缩略图怎么办?
8Win11开始菜单怎么样设置在左下角?Win11开始菜单移至左下角步骤
9如何在Win11正式版中创建虚拟桌面?Win11正式版创建虚拟桌面的方法
10Win7电脑字体怎么改回默认字体?Win7改回默认字体方法?
装机必备 更多+
重装教程
大家都在看
电脑教程专题 更多+