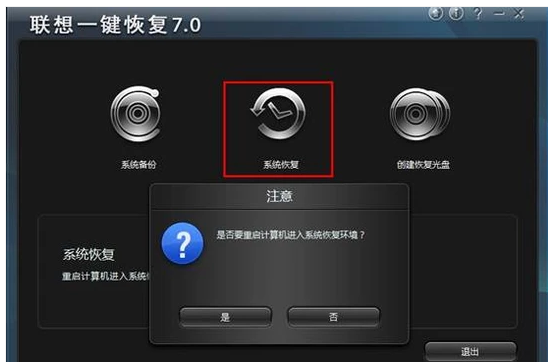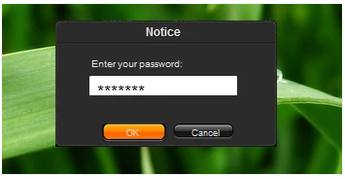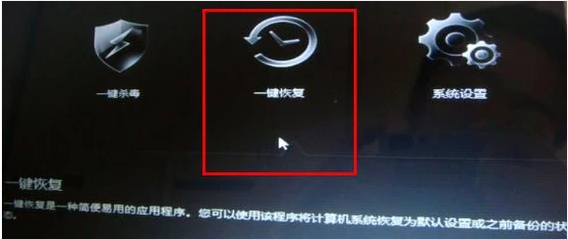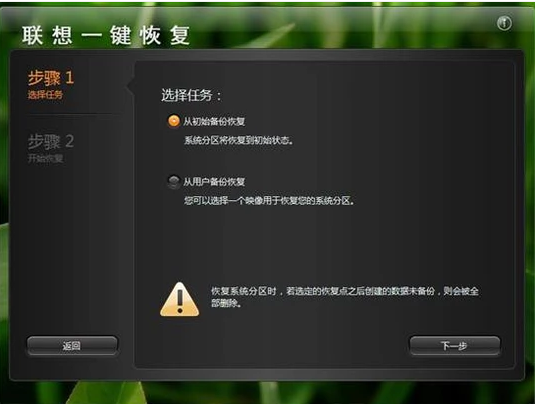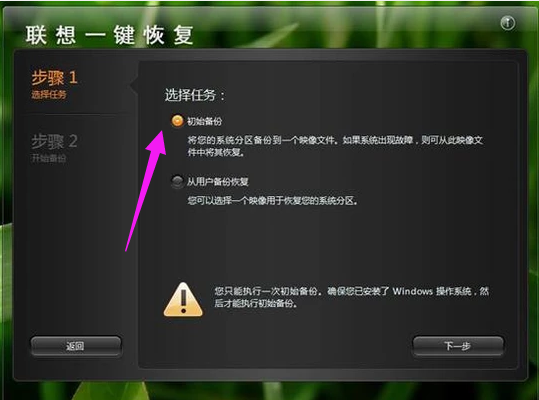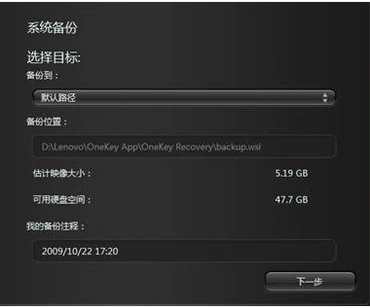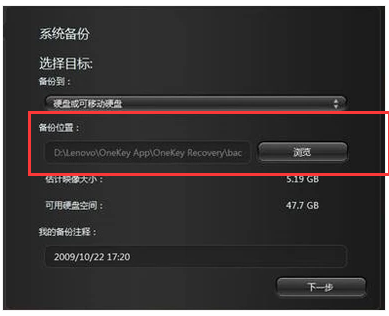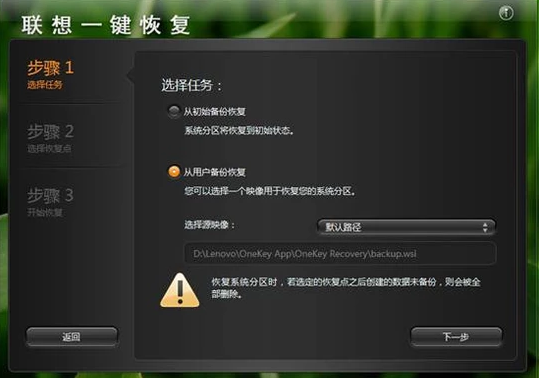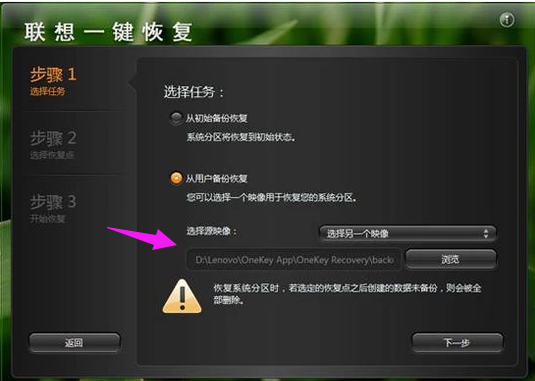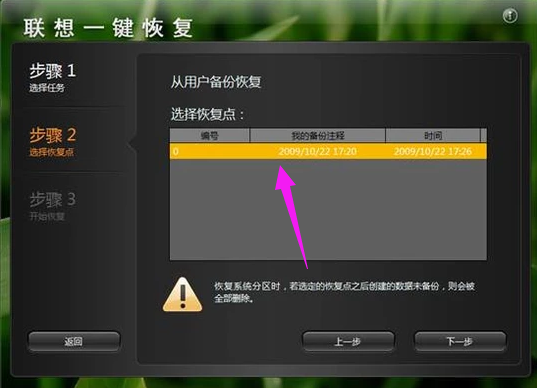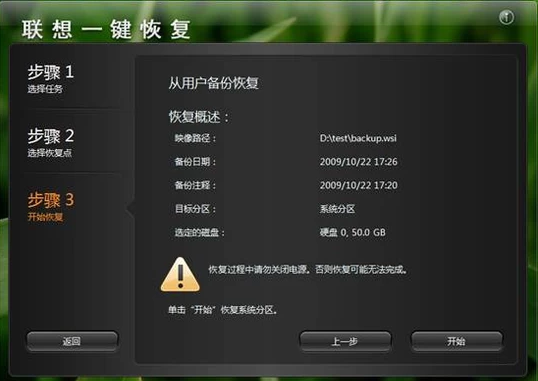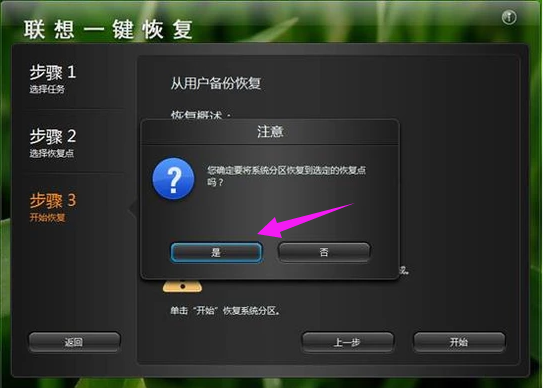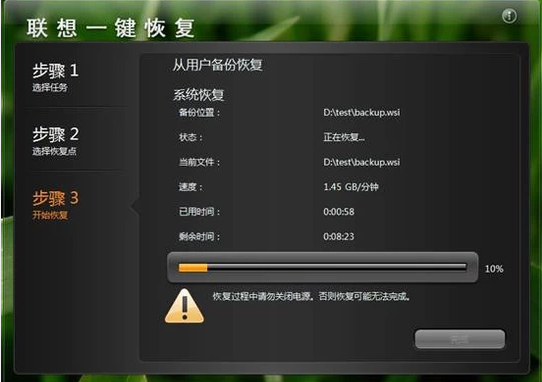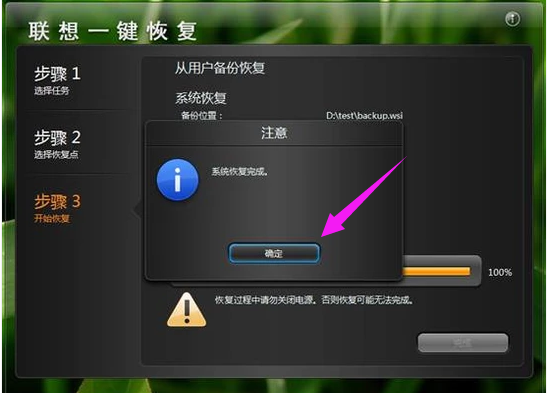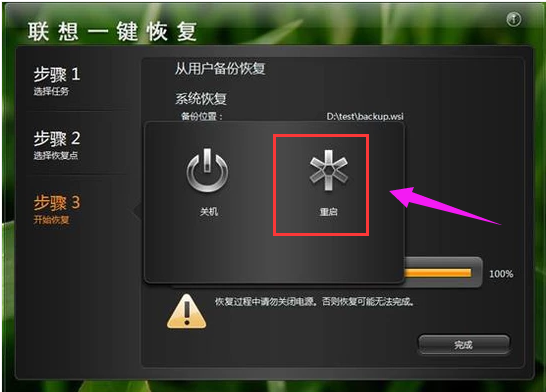联想笔记本一键恢复,小编告诉你联想笔记本一键恢复怎么用
可能有一部分用户不知道,现在的联想笔记本基本都具有一个可以进行一键恢复的按键,一般就位于笔记本电脑机身侧面。我们可以通过按这个一键恢复按钮,来快速进入相关界面,使用一键恢复功能。下面,小编就具体的跟大伙讲解联想笔记本一键恢复怎么使用。
其实对很大多数人来说,还原电脑系统是一件非常困难的事情,有些人喜欢随便更改C盘的文件,很有可能一不小心就会删掉一些系统的文件导致系统崩溃,这时候就需要去还原一下系统了,其实联想品牌的电脑比其他品牌的电脑更加方便,因为它就内置了一键还原系统,简单快捷。下面小编给大伙介绍联想笔记本一键恢复的使用技巧。
联想笔记本一键恢复怎么用
一键恢复系统软件图解1
关机情况下按一键恢复按键。
恢复系统系统软件图解2
一般是在电源键旁边或是侧面
恢复系统系统软件图解3
如果设置过一键恢复的密码,则在登陆时需要用户输入密码,验证正确才能进入拯救系统,否则在失败三次后会自动重新启动
恢复系统系统软件图解4
主页面:
联想笔记本系统软件图解5
选择“一键恢复”
恢复系统系统软件图解6
主界面---〉一键恢复---〉从初始备份恢复。初始备份是出厂之前设置的备份,是出厂系统备份,在隐藏分区。开始从初始备份。
联想系统软件图解7
也可以选择从用户备份恢复。备份文件是在备份系统时选择的位置,默认是保存在D盘。
一键恢复系统软件图解8
若修改过路径,可以选择您选择的路径
恢复系统系统软件图解9
从用户备份
恢复系统系统软件图解10
一键恢复系统软件图解11
主界面---〉一键恢复---〉从用户备份恢复---〉选择恢复点
联想系统软件图解12
弹出提示:恢复前信息汇总
联想系统软件图解13
恢复前信息汇总,点击“是”
联想笔记本系统软件图解14
开始恢复
联想系统软件图解15
恢复完成
联想笔记本系统软件图解16
点击:重启。
恢复系统系统软件图解17
以上就是联想笔记本一键恢复的使用方法,联想的用户们可以看看,借鉴一下。
热门教程
Win11电脑任务栏图标重叠怎么办?任务栏图标重叠图文教程
2笔记本Win7系统屏幕变小两侧有黑边怎么解决?
3Win11安卓子系统安装失败
4Win10如何强制删除流氓软件?Win10电脑流氓软件怎么彻底清除?
5Win7旗舰版COM Surrogate已经停止工作如何解决?
6Windows11打印机驱动怎么安装?Windows11打印机驱动安装方法分享
7Win10视频不显示缩略图怎么办?
8Win11开始菜单怎么样设置在左下角?Win11开始菜单移至左下角步骤
9Win7电脑字体怎么改回默认字体?Win7改回默认字体方法?
10如何在Win11正式版中创建虚拟桌面?Win11正式版创建虚拟桌面的方法
装机必备 更多+
重装教程
大家都在看
电脑教程专题 更多+