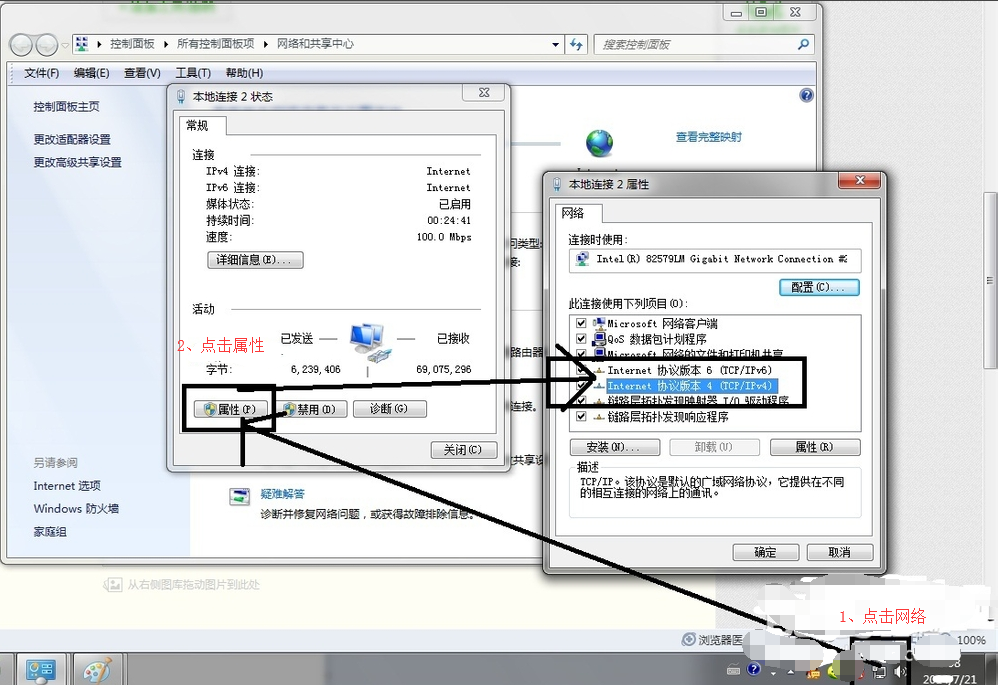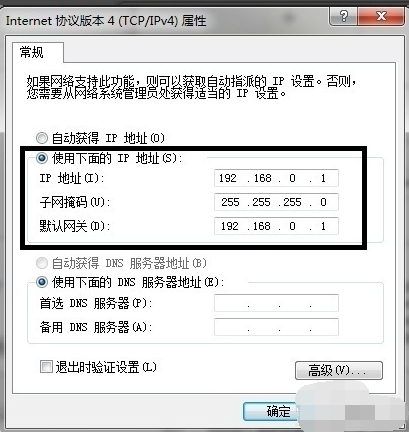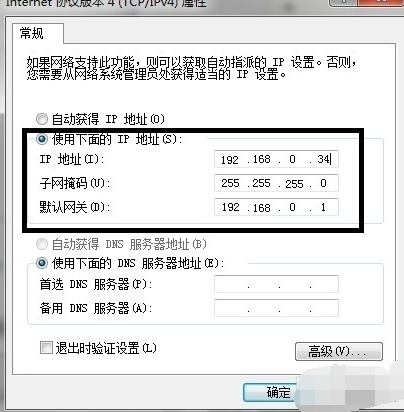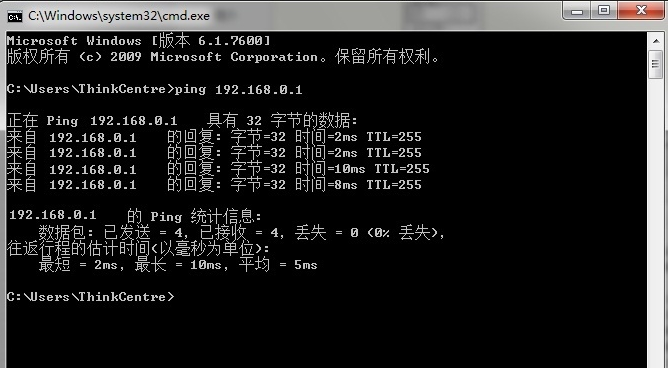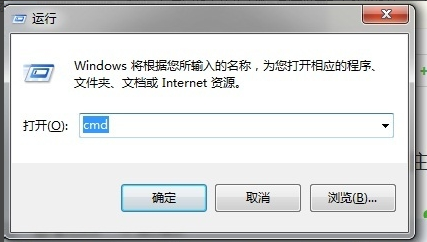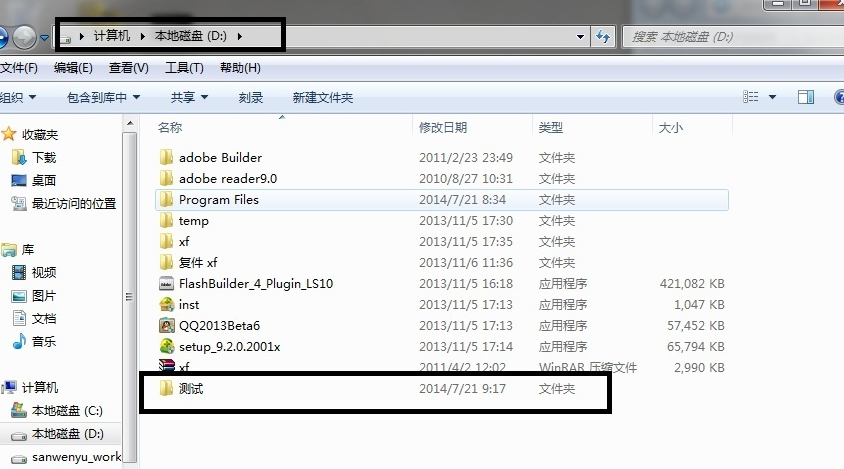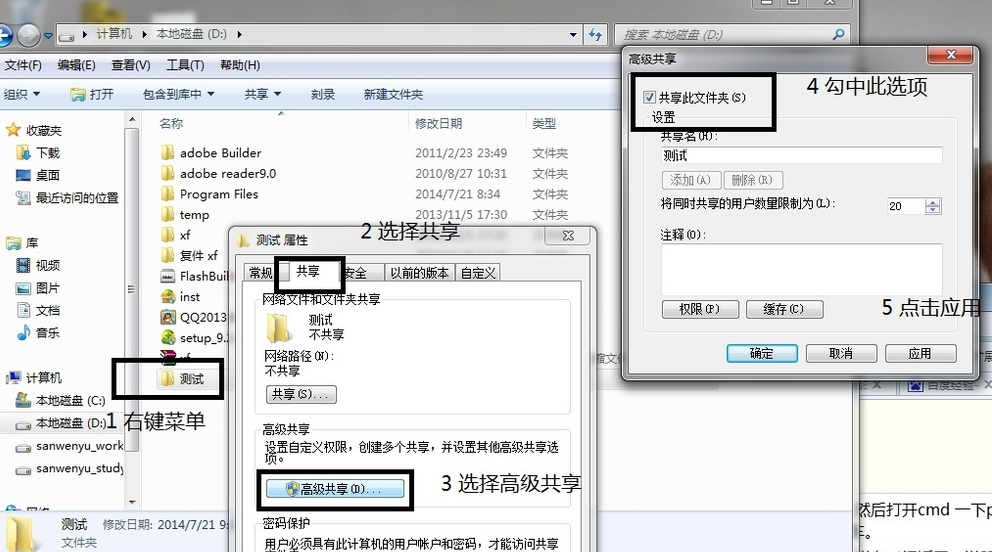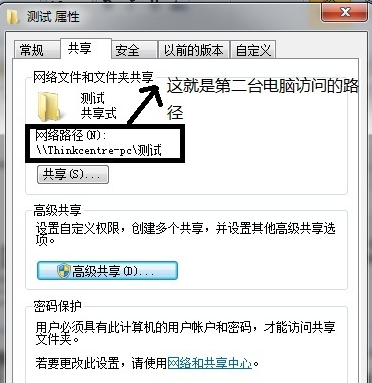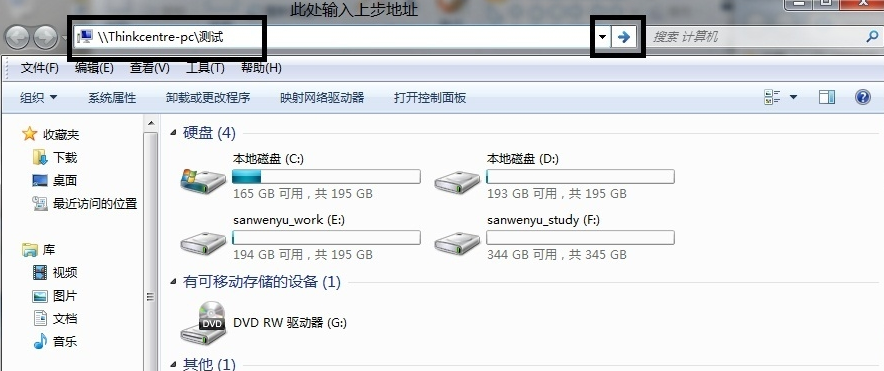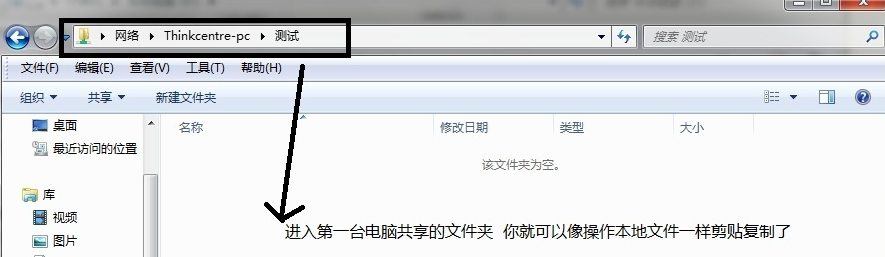告诉你两台电脑直连传输数据方法
如何将两台电脑直连呢?有时候我们需要传送大型文件,或者复制很多文件到新的电脑,其他方式实在是太慢了,该怎么办呢?这时候一根网线就可以轻松解决此类问题,下面,就一起来看看详细的操作步骤吧
在没有网络没有移动盘的情况下,两台干巴巴的电脑如何传送文件呢?其实很简单,两台电脑使用网线直接连接就可以啦,还是不会?今天,小编带来了具体的图文介绍,赶紧来瞧瞧吧
1、将两台电脑直接用网线相连。
两台电脑直连方法系统软件图解1
2、第一台电脑设置
1)打开设置面板
两台电脑直连系统软件图解2
2)将ip地址和网关设为192.168.0.1 目的是让这台电脑做另一台电脑的网关。 子网掩码一点击自动添加。
两台电脑网线直连系统软件图解3
3、第二台电脑同样打开设置
1)设置为如图所示:此处的ip地址最后点后的数可以是非1的小于254的数
两台电脑直连共享系统软件图解4
2)然后打开cmd 一下ping第一台电脑。键盘 “windos键+R” 然后输入cmd ,回车。
如果和右图一样有时间返回,说明两台电脑连接成功。
两台电脑直连共享系统软件图解5
两台电脑直连系统软件图解6
4、然后找到你要传送的文件:比如D盘的文件“测试”。
两台电脑直连共享系统软件图解7
5、然后按照图中顺序点击操作。
两台电脑直连方法系统软件图解8
6、出现下面对话框:
两台电脑直连方法系统软件图解9
7、第二台电脑打开我的电脑 输入地址访问
两台电脑直连系统软件图解10
8、进入第一台电脑共享的文件夹
两台电脑直连共享系统软件图解11
热门教程
Win11电脑任务栏图标重叠怎么办?任务栏图标重叠图文教程
2Win11安卓子系统安装失败
3笔记本Win7系统屏幕变小两侧有黑边怎么解决?
4Win10如何强制删除流氓软件?Win10电脑流氓软件怎么彻底清除?
5Win7旗舰版COM Surrogate已经停止工作如何解决?
6Windows11打印机驱动怎么安装?Windows11打印机驱动安装方法分享
7Win10视频不显示缩略图怎么办?
8Win11开始菜单怎么样设置在左下角?Win11开始菜单移至左下角步骤
9如何在Win11正式版中创建虚拟桌面?Win11正式版创建虚拟桌面的方法
10Win7电脑字体怎么改回默认字体?Win7改回默认字体方法?
装机必备 更多+
重装教程
大家都在看
电脑教程专题 更多+