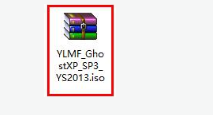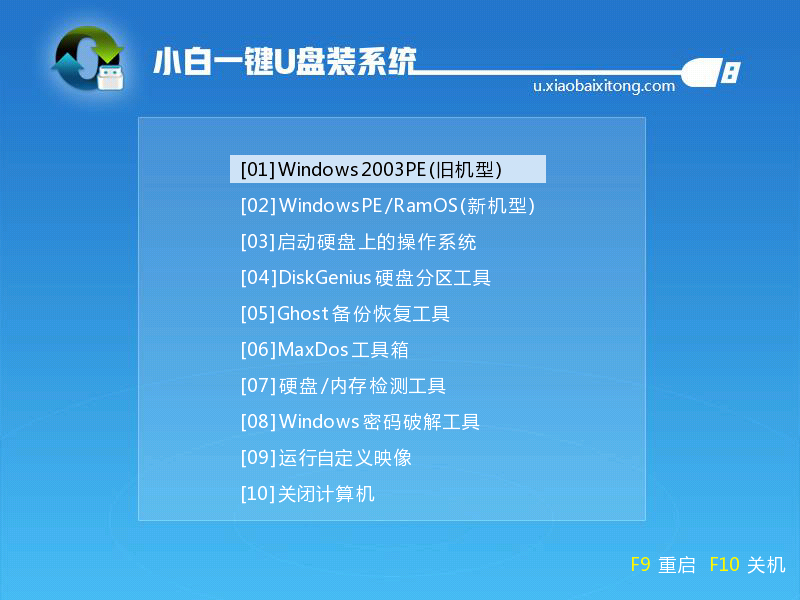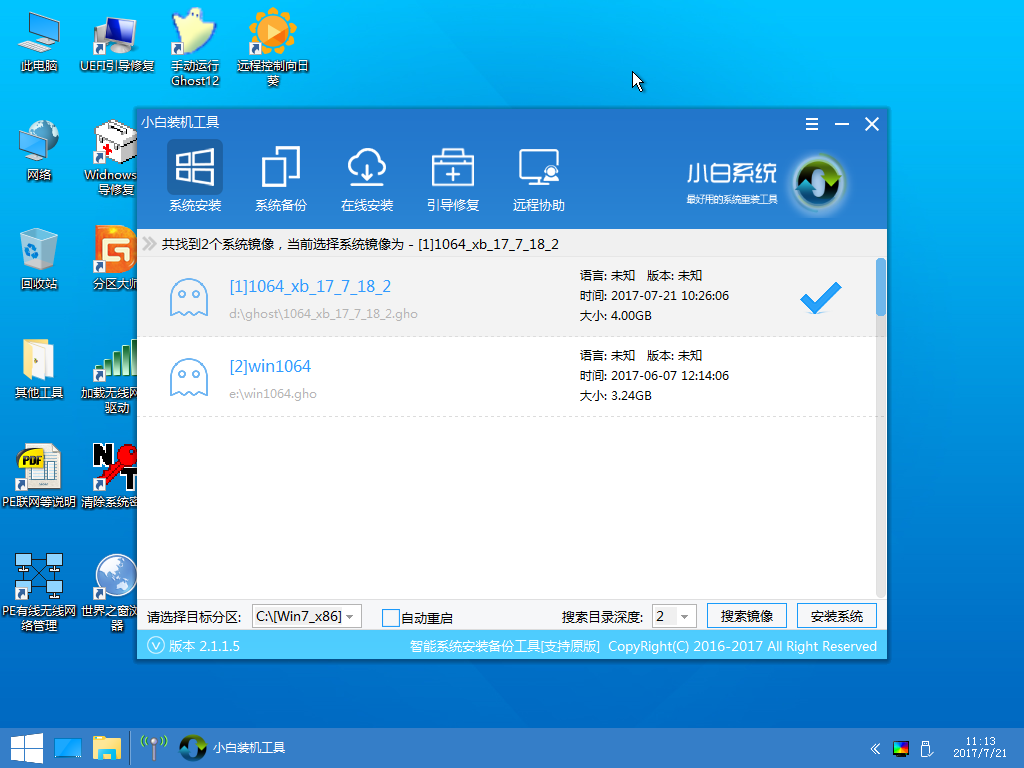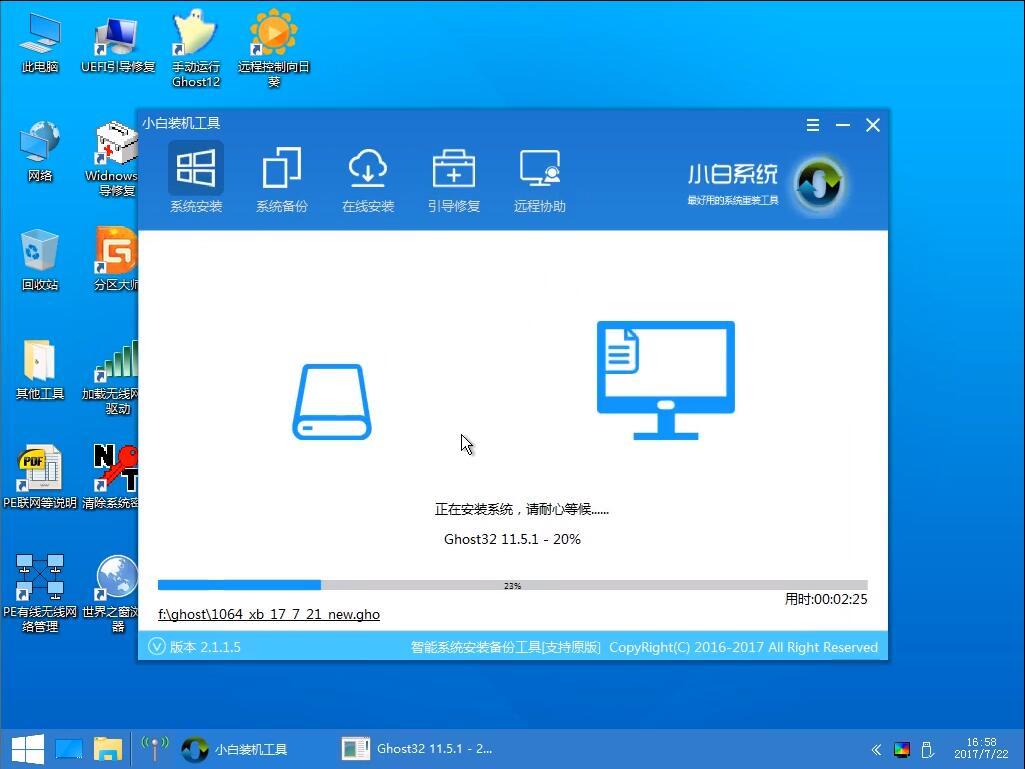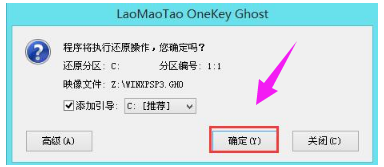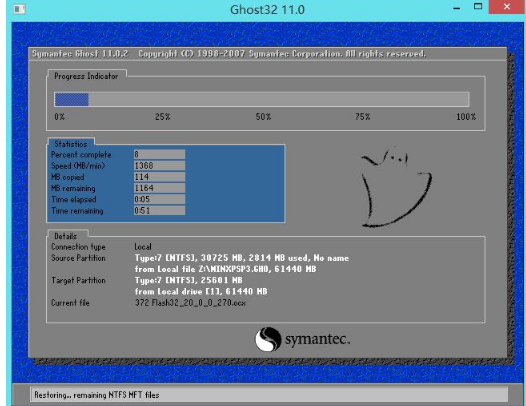为你解答电脑如何一键安装xp系统
xp系统作为一款经典的操作系统,凭借操作方便、兼容性强等特性拥有众多的用户,尽管xp系统已经被退出市场,不过使用xp系统的用户仍不在少数,有不少的用户想要回顾经典,那电脑如何安装xp系统?下面,小编给大家讲解电脑安装xp系统的技巧。
我们这一代的80后90后来说xp真是经典的电脑系统,因为XP系统对电脑配置的要求很低,所以适用于绝大多数电脑,这最主要的原因莫过于它操作简单方便,兼容性强,也是新手的需要的,下面,小编给大家分享电脑安装xp系统的经验。
电脑如何安装xp系统
准备工作:
1、制作一个u盘启动盘
2、下载一个ghost xp系统镜像文件,拷贝到u盘启动盘中
xp系统软件图解1
将准备好的老毛桃启动u盘插入电脑USB插口(若是台式机建议将其插入主机箱后置接口),
然后重启电脑,等到出现开机画面后按快捷键进入到老毛桃主菜单页面,
选择“【02】WIN8 PE标准版(新机器)”,按回车键确认
xp系统 系统软件图解2
进入pe系统桌面后,鼠标左键双击打开PE装机工具,打开主窗口后选择目标分区
电脑系统软件图解3
选择iso系统镜像文件,然后点击“安装系统”即可
xp系统软件图解4
系统镜像还原中,不用进行其他操作
xp系统软件图解5
此时会弹出一个提示框,询问是否执行还原操作,我们点击“确定”
安装系统系统软件图解6
接下来,程序便开始释放系统镜像文件,这一过程可能需要一段时间,请大家耐心等待
xp系统软件图解7
释放完成后,电脑会自动重启并进入xp系统桌面
安装系统系统软件图解8
以上就是电脑安装xp系统的方法。
相关文章
- 一键装机,小编告诉你如何只用鼠标安装电脑系统
- 黑鲨,小编告诉你黑鲨如何安装win7系统
- 主编教您电脑怎么做系统
- 韩博士和小白哪个好,小编告诉你韩博士怎么U盘安装win7系统
- 联想硬盘保护系统,小编告诉你联想硬盘保护系统怎么安装
- 如何使用u盘安装win7系统,小编告诉你安装方法
- 有没有一键重装XP系统的软件呢?
- 工具活动小编激密教您怎么重装电脑系统
- 一键ghost还原,小编告诉你如何用一键GHOST备份及还原系统
- 电脑系统如何重装
- 最全面惠普电脑重装系统
- 笔者教你如何重装电脑系统
- 小编告诉你重装电脑操作系统的方法
- PE吧装机助理如何重装电脑系统
- 电脑重装系统,小编告诉你电脑怎么重装win8系统
- 怎么使用联想电脑一键恢复,小编告诉你怎么一键恢复
热门教程
Win11电脑任务栏图标重叠怎么办?任务栏图标重叠图文教程
2笔记本Win7系统屏幕变小两侧有黑边怎么解决?
3Win11安卓子系统安装失败
4Win10如何强制删除流氓软件?Win10电脑流氓软件怎么彻底清除?
5Win7旗舰版COM Surrogate已经停止工作如何解决?
6Windows11打印机驱动怎么安装?Windows11打印机驱动安装方法分享
7Win10视频不显示缩略图怎么办?
8Win11开始菜单怎么样设置在左下角?Win11开始菜单移至左下角步骤
9Win7电脑字体怎么改回默认字体?Win7改回默认字体方法?
10如何在Win11正式版中创建虚拟桌面?Win11正式版创建虚拟桌面的方法
装机必备 更多+
重装教程
大家都在看
电脑教程专题 更多+