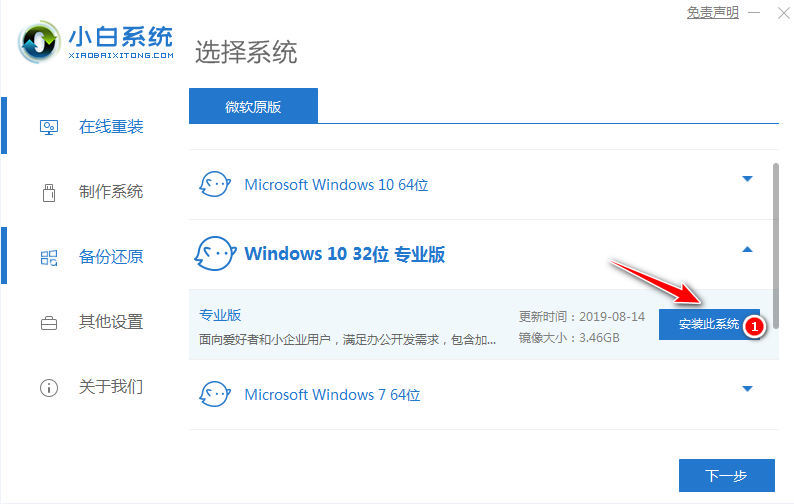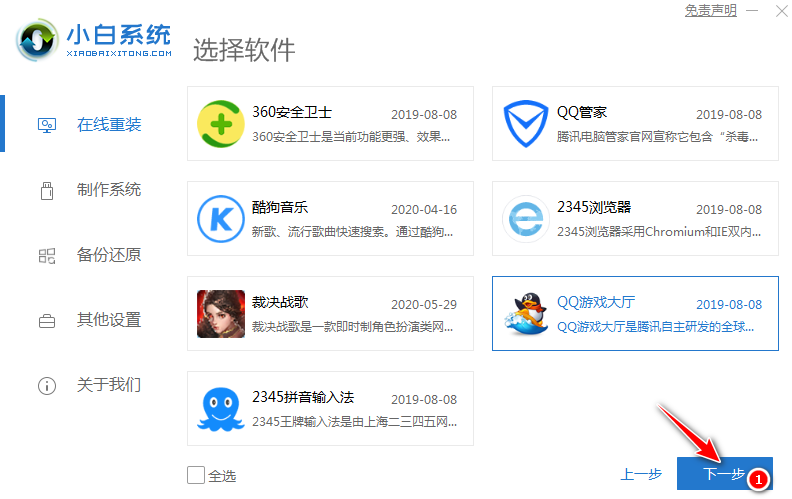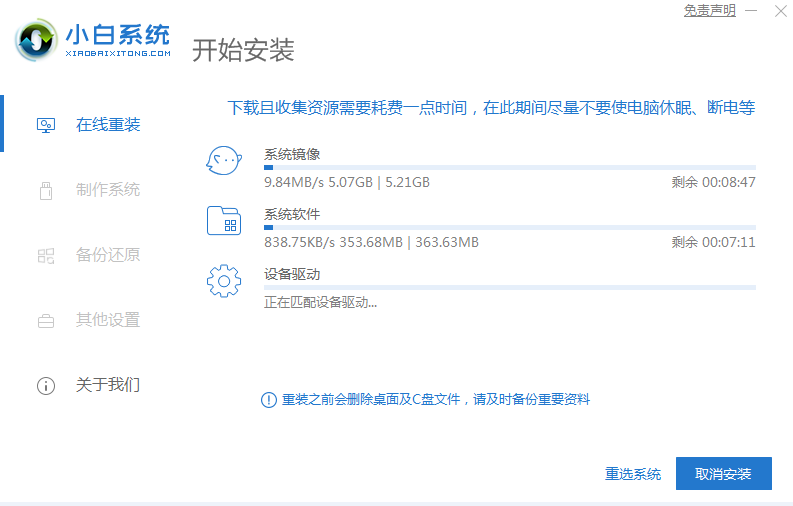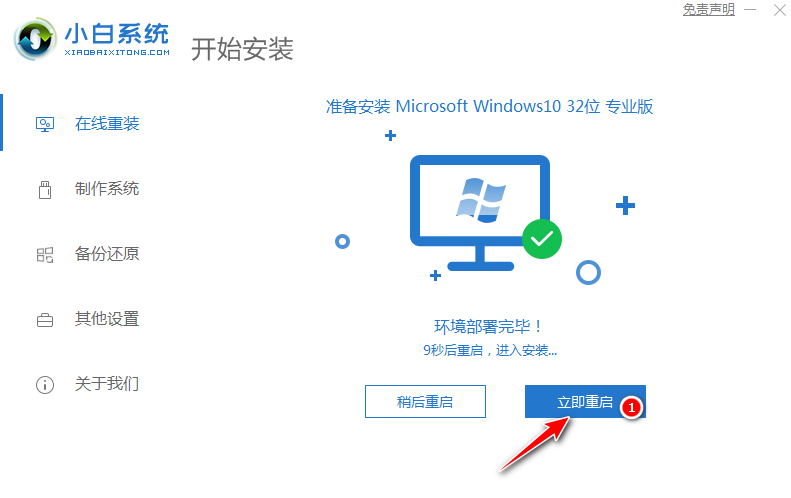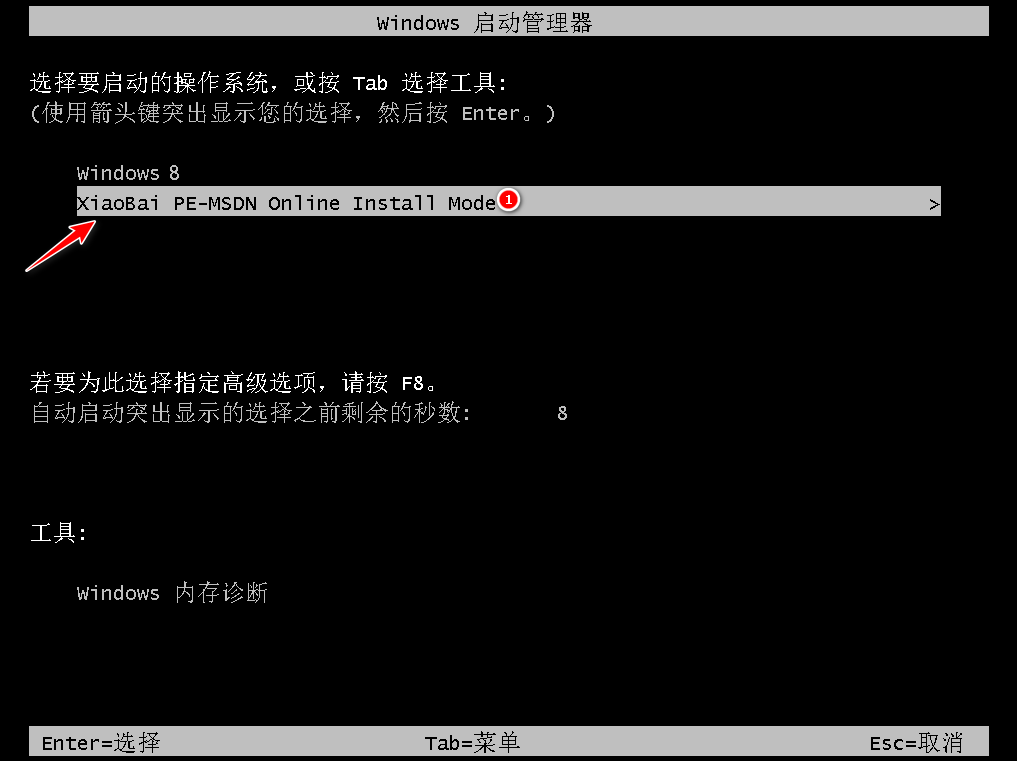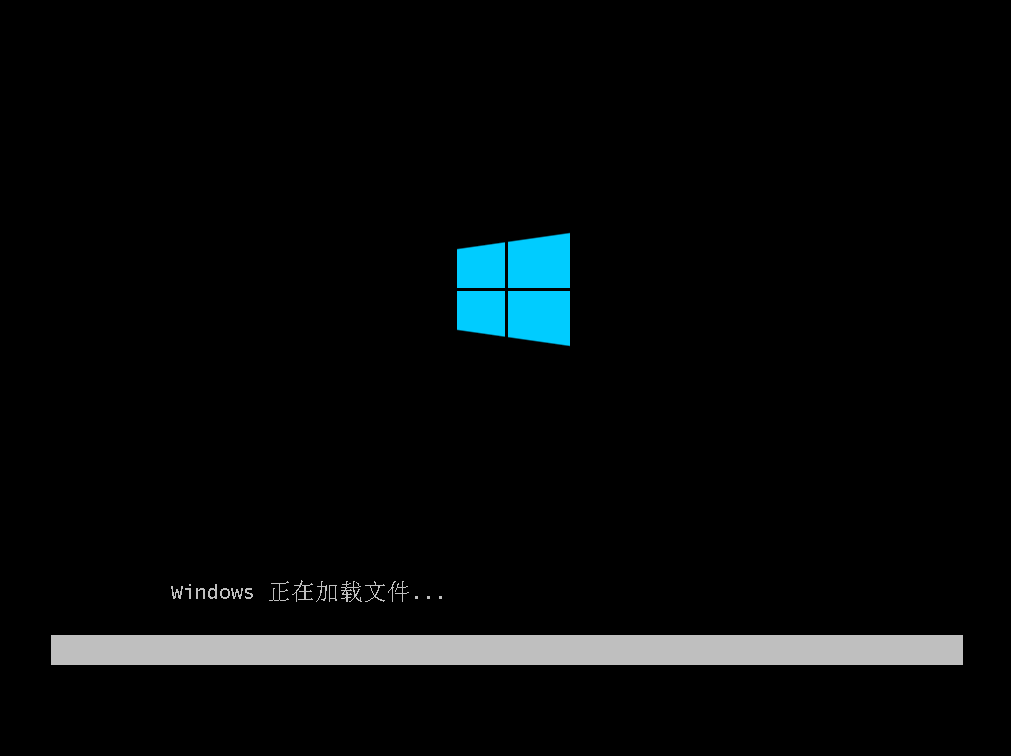菜鸟快速学会的一键重装win10图文教程
有很多人害怕重装系统,害怕的原因是因为他们不会重装系统。不过今天您看完了这篇文章就不用再担心了,毕竟现在在线重装 Windows 10 系统已经非常简单,不需要什么特别复杂的技巧即可轻松搞定。
菜鸟快速学会的一键重装win10图文教程:
1、百度搜索小白系统官网或直接打开(www.xiaobaixitong.com)访问官网。然后下载小白一键重装系统软件并打开。
2、打开小白一键重装系统工具,这里选择的是重装 Windows 10。
3、在选择软件中我们一般推荐大家选择个 360安全卫士,以方便在重装完系统后可以优化系统。
4、接下来就需要耐心等候系统下载了,该下载过程可能会需要的时间久些,请耐心等候。
5、下载完成后就可以看到软件会自动帮助我们进行部署安装了,部署完成后会提示我们需要重启电脑。
6、自动重启后会自动进入到启动菜单选择界面,这个时候选择第二个 XiaoBai PE-MSDN Online Install Mode 菜单按回车进即可。
7、耐心等候即可加载进入 Windows PE 系统。
8、一般进入 PE 系统后小白装机工具会自动帮助我们重装我们选择安装的系统。如果没有正常执行安装,您还可以手动安装。或者在 PE 系统中联网后选择在线下载安装也可以。
9、在安装过程中会提示引导修复,一般修复的时候选择默认 C 盘就可以,请勿修复其它引导盘。
10、系统安装完成后会提示重启电脑,一般选择正常重启电脑即可。
11、正常重启电脑后会弹出选择操作系统菜单,我们直接选择 Windows 10 系统菜单进入。
12、接下来系统会自动帮助我们进行安装,只需要耐心等候即可,重装系统过程中可能会多次重启,这都是正常现象。
13、经过一些时间的安装,Win10 系统就安装成功了。
以上就是菜鸟快速学会的一键重装win10图文教程,整体步骤下来如果您的网络较快的话大约在半小时左右,如果网络较慢可能需要更长时间。重装完系统后记得下载驱动精灵更新电脑上的相关工具哦。
热门教程
Win11电脑任务栏图标重叠怎么办?任务栏图标重叠图文教程
2Win11安卓子系统安装失败
3笔记本Win7系统屏幕变小两侧有黑边怎么解决?
4Win10如何强制删除流氓软件?Win10电脑流氓软件怎么彻底清除?
5Win7旗舰版COM Surrogate已经停止工作如何解决?
6Windows11打印机驱动怎么安装?Windows11打印机驱动安装方法分享
7Win10视频不显示缩略图怎么办?
8Win11开始菜单怎么样设置在左下角?Win11开始菜单移至左下角步骤
9如何在Win11正式版中创建虚拟桌面?Win11正式版创建虚拟桌面的方法
10Win7电脑字体怎么改回默认字体?Win7改回默认字体方法?
装机必备 更多+
大家都在看
电脑教程专题 更多+