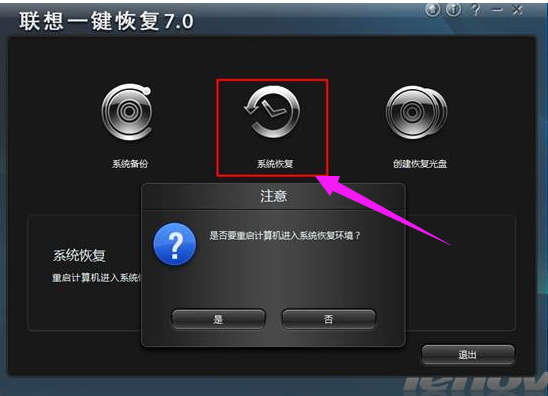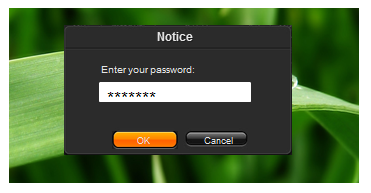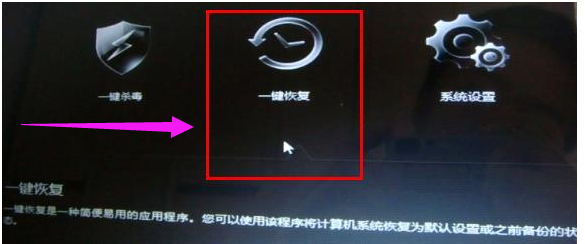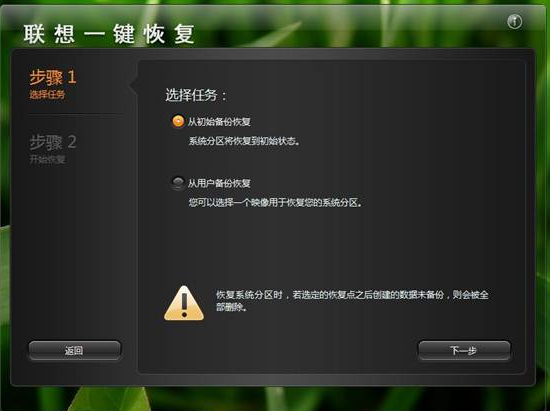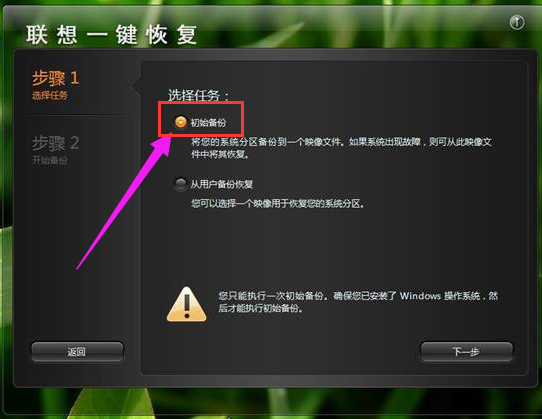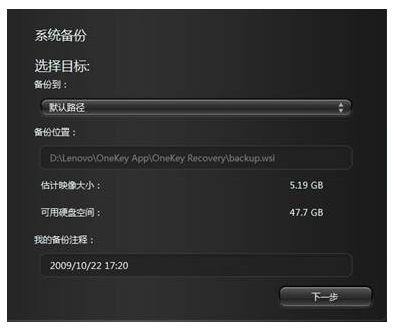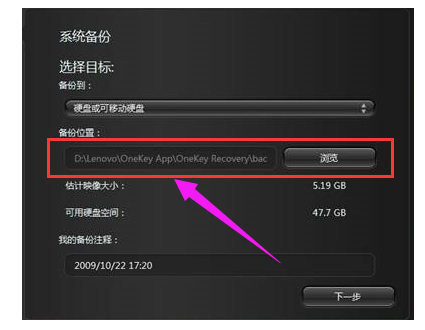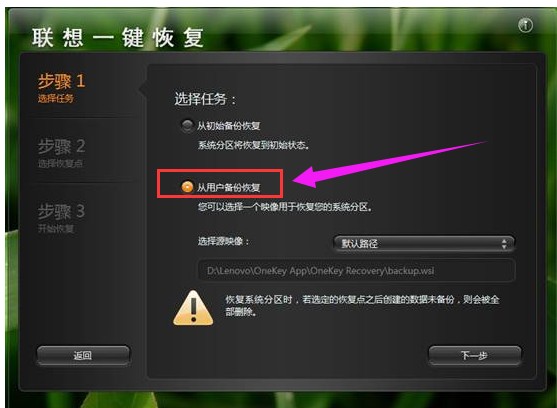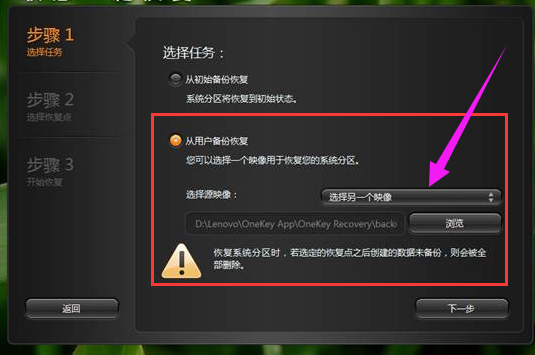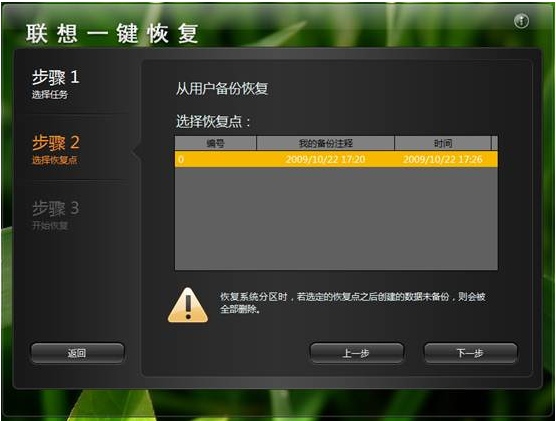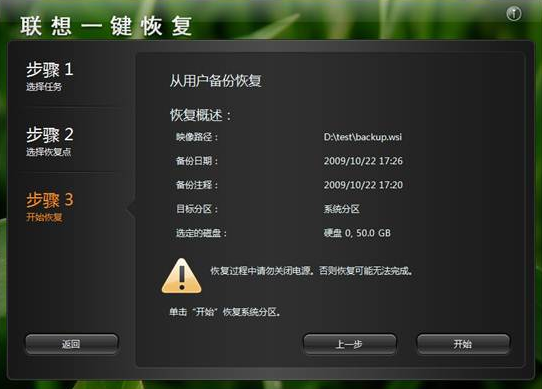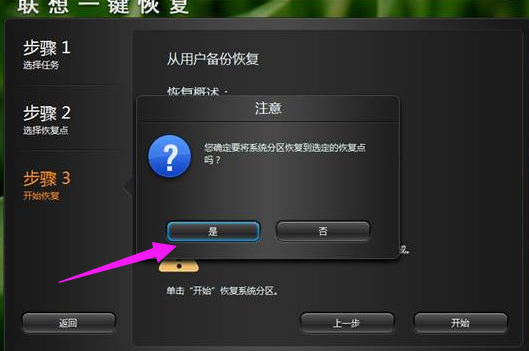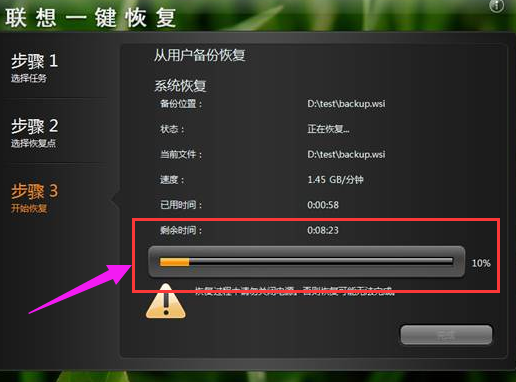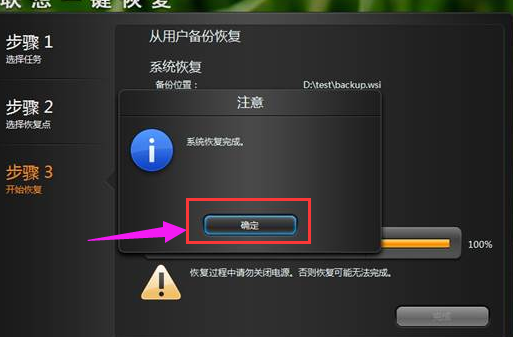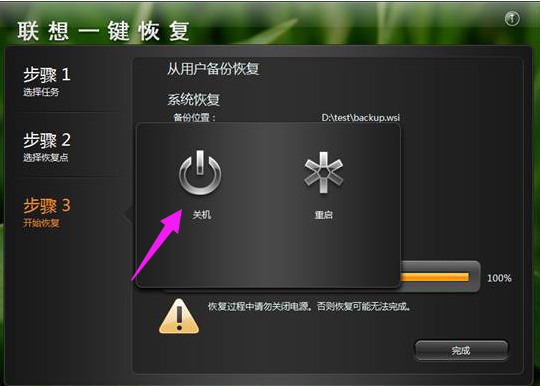联想一键恢复,小编告诉你联想一键恢复怎么使用
我们都知道联想笔记本,可是首屈一指的大品牌了,而使用的用户不会少的。不过用户在使用电脑过程中,经常会出现一些故障,而大多的用户都会选择重装系统来解决了,不懂重装系统的操作的用户就吃亏了,非也,非也,还可以使用联想一键恢复,下面,小编就来跟大家介绍联想一键恢复的使用方法了。
有些联想笔记本用户会因为误操作从而导致电脑崩溃的问题,系统无法启动就需要重装系统,不过很多人都没有装过系统,一时不懂如何操作,因此,我们可以使用联想一键恢复来解决了,该方法即轻松,又方便。下面,小编就来跟大家讲解联想一键恢复的操作流程。
联想一键恢复怎么使用
使用一键系统软件图解1
关机情况下按一键恢复按键。
使用一键系统软件图解2
一般是在电源键旁边或是侧面
一键恢复系统软件图解3
如果设置过一键恢复的密码,则在登陆时需要用户输入密码,验证正确才能进入拯救系统,否则在失败三次后会自动重新启动
一键系统软件图解4
选择“一键恢复”
使用一键系统软件图解5
主界面---〉一键恢复---〉从初始备份恢复。初始备份是出厂之前设置的备份,是出厂系统备份,在隐藏分区。
一键系统软件图解6
开始从初始备份
一键系统软件图解7
也可以选择从用户备份恢复。
备份文件是在备份系统时选择的位置,默认是保存在D盘。
使用一键系统软件图解8
若修改过路径,可以选择您选择的路径:
联想系统软件图解9
从用户备份:
联想系统软件图解10
主界面---〉一键恢复---〉从用户备份恢复
使用一键系统软件图解11
选择恢复点
使用一键系统软件图解12
主界面---〉一键恢复---〉从用户备份恢复---〉恢复前信息汇总
使用一键系统软件图解13
点击“是”
一键系统软件图解14
开始恢复
使用一键系统软件图解15
恢复完成
一键恢复系统软件图解16
点击“重启”即可。
联想系统软件图解17
关于联想一键恢复的操作方法,小编就跟大家讲到这里了。
相关文章
- Windows一键还原方法
- 装系统步骤
- 电脑系统如何一键还原,小编告诉你电脑系统一键还原的操作
- 一键还原精灵官方,小编告诉你一键还原精灵怎么使用
- 极速一键重装系统,小编告诉你如何重装电脑
- 演示黑云一键重装系统使用教程
- 研习win10怎么一键还原系统?
- 工具活动小编激密教您怎么重装电脑系统
- 一键装机,小编告诉你如何只用鼠标安装电脑系统
- 联想笔记本一键恢复,小编告诉你联想笔记本一键恢复怎么用
- 一键ghost还原,小编告诉你如何用一键GHOST备份及还原系统
- 电脑系统如何重装
- 小编告诉你联想笔记本一键还原怎么操作
- 最全面惠普电脑重装系统
- 联想一键还原,小编告诉你联想笔记本怎么一键还原
- 用一键重装搞定win10 2004怎么更新
热门教程
Win11电脑任务栏图标重叠怎么办?任务栏图标重叠图文教程
2Win11安卓子系统安装失败
3笔记本Win7系统屏幕变小两侧有黑边怎么解决?
4Win10如何强制删除流氓软件?Win10电脑流氓软件怎么彻底清除?
5Win7旗舰版COM Surrogate已经停止工作如何解决?
6Windows11打印机驱动怎么安装?Windows11打印机驱动安装方法分享
7Win10视频不显示缩略图怎么办?
8Win11开始菜单怎么样设置在左下角?Win11开始菜单移至左下角步骤
9如何在Win11正式版中创建虚拟桌面?Win11正式版创建虚拟桌面的方法
10Win7电脑字体怎么改回默认字体?Win7改回默认字体方法?
装机必备 更多+
大家都在看
电脑教程专题 更多+