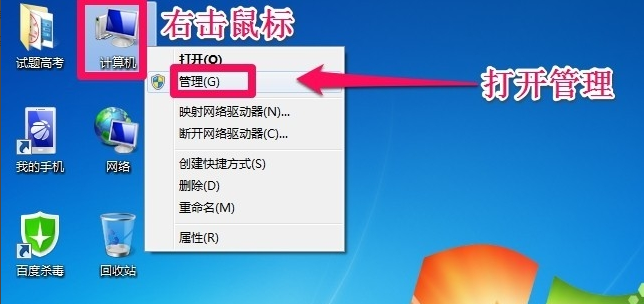告诉你如何扩大c盘空间
C盘是指电脑硬盘主分区之一,一般用于储存或安装系统使用。很多文件都默认安装到c盘,导致c盘空间严重不足,那么如何扩大c盘空间呢?接下来,小编就教你扩大c盘空间的具体步骤
怎么给C盘扩容呢?系统运行一段时间后,C盘空间逐渐减少,电脑越来越卡,很多朋友都想扩大C盘空间。但是不知道操作方法。今天,小编带来了扩大c盘空间的详细图文介绍,有需要的赶紧来瞧瞧吧
1、右击桌面的计算机图标,然后选择管理!
c盘电脑图解1
2、在计算机管理窗口中,我们单击存储中的磁盘管理打开!
扩大c盘空间 电脑图解2
3、打开磁盘管理以后,大家发现小编的电脑一共有3个分区,其中C盘是主分区也就是我们的系统盘,扩展分区中有D盘和E盘两个逻辑分区!
c盘电脑图解3
4、如果我们现在增加C盘的空间大家看看行不行!我们直接在C盘上单击鼠标右键,大家发现菜单中扩展卷是灰色的不可用状态,也就是说现在无法扩展C盘的空间!因为扩展空间只能从相邻的分区进行扩展,而不能隔开一个磁盘进行扩展,并且扩展的分区必须和相邻的分区【分区类型】必须相同,我们的C盘是主分区,而相邻的D盘是逻辑分区,所以现在C盘无法扩展空间
怎么给c盘扩容电脑图解4
5、但是我们可以把逻辑分区删除,我们在E盘上单击鼠标右键,选择删除卷!然后在弹出的菜单中,我们确定删除!
怎么给c盘扩容电脑图解5
扩大c盘空间 电脑图解6
5、我们用同样的方法,把逻辑磁盘D盘也删除掉!
怎么给c盘扩容电脑图解7
5、到现在我们把D盘和E盘逻辑磁盘都删除了,但现在扩展C盘还是不行的,我们继续在可用空间上单击鼠标右键,然后删除分区!
无损扩大c盘空间电脑图解8
无损扩大c盘空间电脑图解9
6、这样我们删除后的扩展分区就变为了未分配空间!
怎么给c盘扩容电脑图解10
7、我们现在在C盘上单击鼠标右键,大家发现扩展卷已经可以使用了,我们现在开始给C盘增加空间,我们选择扩展卷!
怎么给c盘扩容电脑图解11
8、然后我们使用扩展卷向导给C盘增加空间,
无损扩大c盘空间电脑图解12
c盘电脑图解13
c盘电脑图解14
9、大家现在发现我们的C盘已经无损的增加了10G的空间!
怎么给c盘扩容电脑图解15
其他未分配的空间可以重新划分分区
以上就是扩大c盘空间的方法了,希望能帮助到你
相关文章
热门教程
Win11电脑任务栏图标重叠怎么办?任务栏图标重叠图文教程
2笔记本Win7系统屏幕变小两侧有黑边怎么解决?
3Win11安卓子系统安装失败
4Win10如何强制删除流氓软件?Win10电脑流氓软件怎么彻底清除?
5Win7旗舰版COM Surrogate已经停止工作如何解决?
6Windows11打印机驱动怎么安装?Windows11打印机驱动安装方法分享
7Win10视频不显示缩略图怎么办?
8Win11开始菜单怎么样设置在左下角?Win11开始菜单移至左下角步骤
9如何在Win11正式版中创建虚拟桌面?Win11正式版创建虚拟桌面的方法
10Win7电脑字体怎么改回默认字体?Win7改回默认字体方法?
装机必备 更多+
重装教程
大家都在看
电脑教程专题 更多+