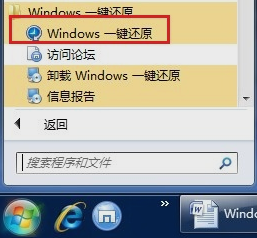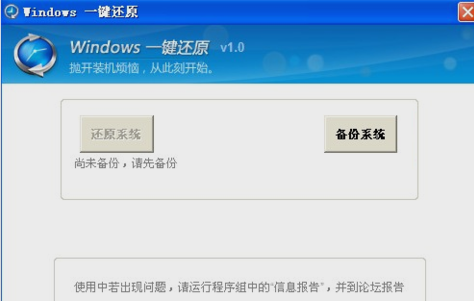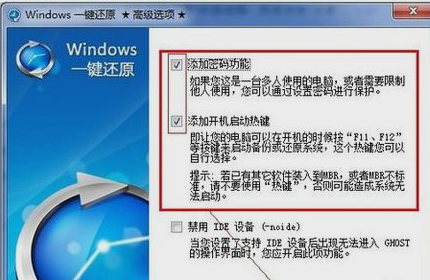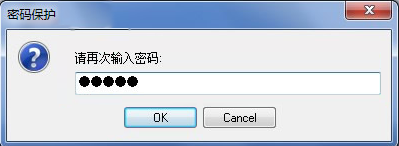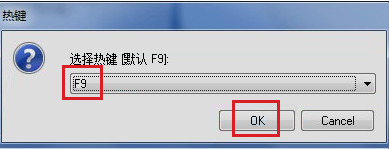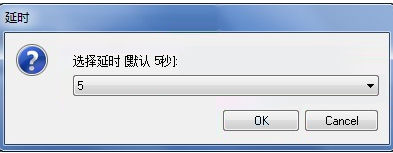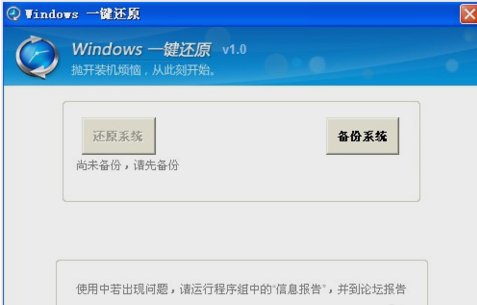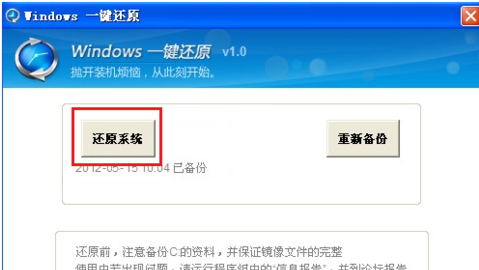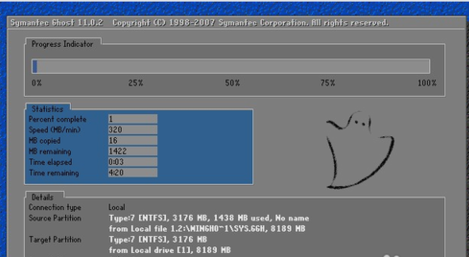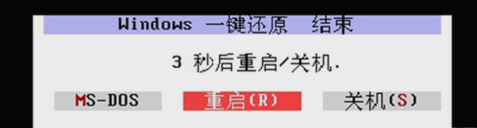如何一键还原,小编告诉你怎么给电脑一键还原
我们的电脑经常会出现问题,比如说会卡到打开一个软件都要花上好长的时间,这往往会浪费我们的时间和精力。所以遇到这种时候,我们都会想着给电脑还原系统。那么今天小编我就来教你们怎么一键还原。
小可爱们,你们一般在电脑卡的时候都是用什么办法解决的呢?清理内存?刷机?但今天小编给你们推荐另一种方法,那就是给电脑一键还原。那么你们知道怎么给电脑一键还原吗?今天小编我就来教你们怎么一键还原。
首先,现在网上下载并安装一键还原软件
怎么给电脑一键还原系统软件图解1
然后双击点开它,然后鼠标点下一步
还原系统软件图解2
点完之后,在下一个页面选“我同意该许可协议的条款”然后在点下一步
一键还原系统软件图解3
安装完之后,在桌面和“开始”菜单里都将建立程序的快捷方式
一键还原系统软件图解4
第二步,设置好一键还原功能
打开软件,进入主界面,点击“高级选项”并进入
还原系统软件图解5
像下图所示那样勾选,然后点击“设置”
如何一键还原系统软件图解6
因为上一步,我们勾选了添加密码功能,所以我们就要输入密码,输入完之后,它还会让你再次输入,然后再次输入完之后就点击“OK”
怎么给电脑一键还原系统软件图解7
一键还原系统软件图解8
按照下图所示选择“F9”,然后再点击“OK”
还原系统软件图解9
然后在下一个页面,选择默认的“5”然后点击“OK”即可
一键还原系统软件图解10
第三步,备份系统
打开一键还原软件,点击“备份系统”
怎么给电脑一键还原系统软件图解11
然后再弹出的窗口中选择“是”
如何一键还原系统软件图解12
等备份完之后,电脑就会自动重新启动进入windows系统
第四步,还原系统
打开一键还原软件,然后点“还原系统”
还原系统软件图解13
跳出窗口就点“是”
一键还原系统软件图解14
点了设置后,电脑将重启并且GHOST系统还原
还原系统软件图解15
一键还原后,会出现下图所示的提示,然后点击重启,然后就还原完毕了。
还原系统软件图解16
相关文章
- 电脑怎么一键还原,小编告诉你怎样还原电脑系统
- 展示win10电脑一键还原教程
- 一键ghost如何还原,小编告诉你电脑一键ghost如何还原
- 冰点还原卸载,小编告诉你怎么卸载冰点还原
- 联想笔记本如何一键还原,小编告诉你联想笔记本如何一键还原
- 联想电脑一键还原,小编告诉你还原系统只需动动手指
- 小编告诉你奇兔一键还原
- 小编告诉你一键还原系统
- Windows一键还原方法
- 电脑系统如何一键还原,小编告诉你电脑系统一键还原的操作
- 一键还原精灵官方,小编告诉你一键还原精灵怎么使用
- 系统还原步骤_小编告诉你系统还原操作方法
- 研习win10怎么一键还原系统?
- 一键ghost还原,小编告诉你如何用一键GHOST备份及还原系统
- 小编告诉你联想笔记本一键还原怎么操作
- 冰点还原软件如何使用,小编告诉你如何使用冰点还原软件
热门教程
Win11电脑任务栏图标重叠怎么办?任务栏图标重叠图文教程
2笔记本Win7系统屏幕变小两侧有黑边怎么解决?
3Win11安卓子系统安装失败
4Win10如何强制删除流氓软件?Win10电脑流氓软件怎么彻底清除?
5Win7旗舰版COM Surrogate已经停止工作如何解决?
6Windows11打印机驱动怎么安装?Windows11打印机驱动安装方法分享
7Win10视频不显示缩略图怎么办?
8Win11开始菜单怎么样设置在左下角?Win11开始菜单移至左下角步骤
9如何在Win11正式版中创建虚拟桌面?Win11正式版创建虚拟桌面的方法
10Win7电脑字体怎么改回默认字体?Win7改回默认字体方法?
装机必备 更多+
重装教程
大家都在看
电脑教程专题 更多+