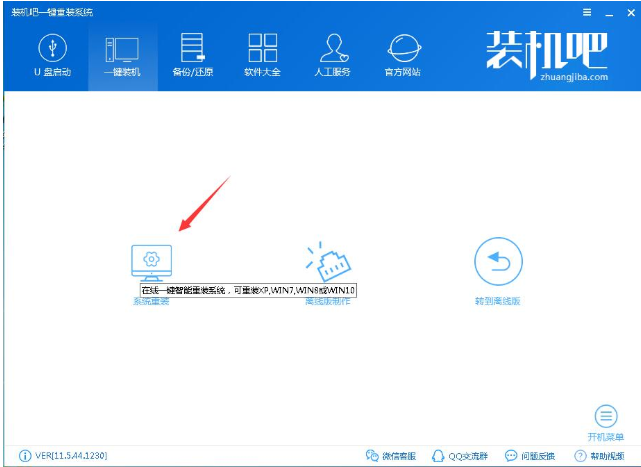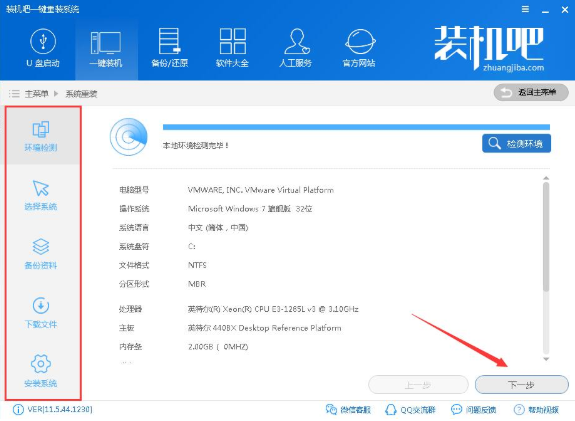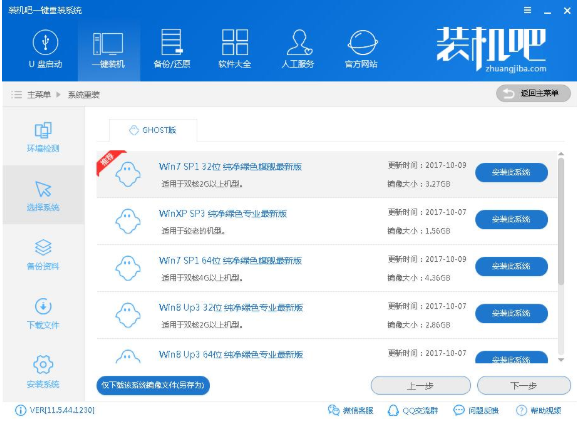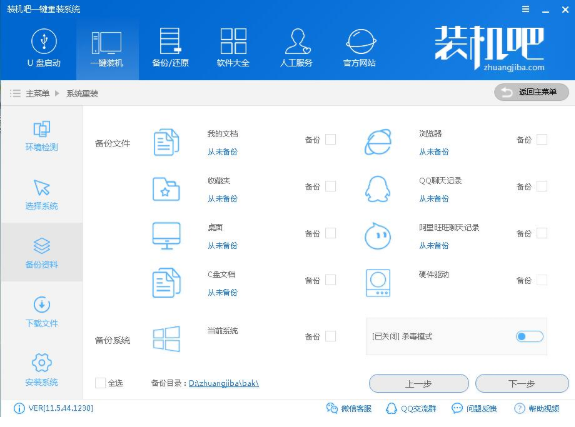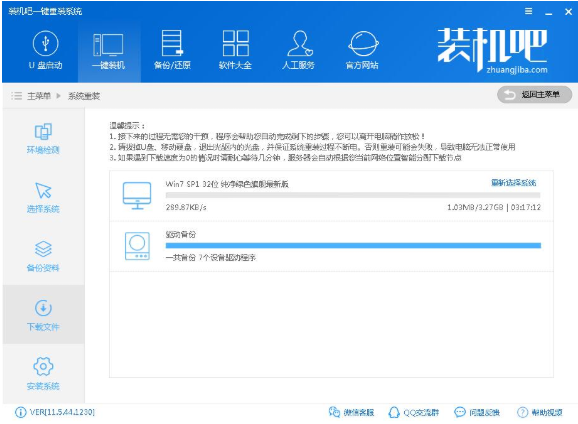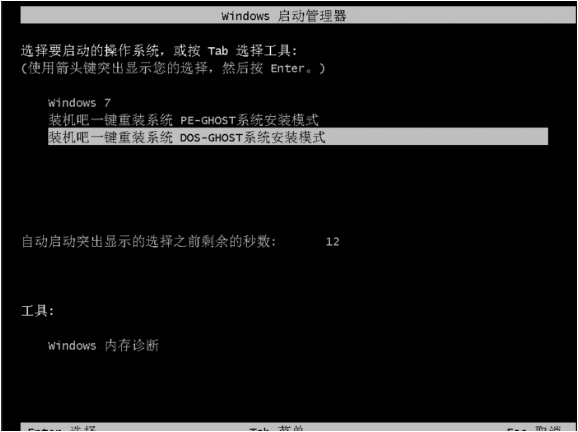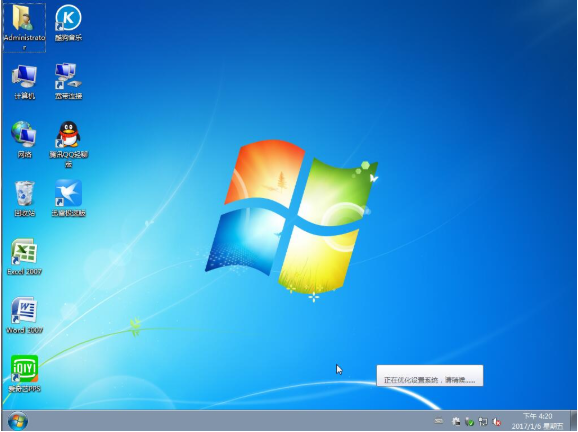为你解答win7如何一键重装系统
电脑用久了总是会出现一些毛病的,比如系统运行很卡、不流畅、中病毒、黑屏等一系列的问题。而这些问题大多都是可以通过重装电脑系统来解决的,而且现在也有不少流行的重装方法,所以,今天小编就以win7为例给大家说说如何一键重装系统。
重装系统就是指当电脑瘫痪无法使用是需要对电脑重新安装操作系统。电脑在长时间的使用下会产生大量的系统碎片,而日积月累下来,就会导致电脑出现卡顿、卡屏等问题,这时我们就会想到要为电脑重新安装电脑系统啦~下面小编就给大家讲述一下win7一键重装系统的方法。
一键重装系统win7具体步骤:
1、 在官网下载装机吧一键重装系统软件,官网地址:http://www.zhuangjiba.com
2、 打开运行装机吧一键重装系统软件,打开前先关闭所有的杀毒软件,避免因拦截造成重装过程失败。
一键重装电脑图解1
3、 打开软件后默认打开一键装机界面,这里选择系统重装,里面是你还有很多的功能,小编这里不一一介绍。
一键重装电脑图解2
4、 检测电脑的系统及硬件环境,这里可以看到自己电脑的一些信息,点击下一步。(如图所示为重装步骤)
电脑电脑图解3
5、 这里选择需要重装的Win7系统,点击下一步。
系统重装电脑图解4
6、 可以选择备份系统盘(C盘)的资料,如果没什么重要的资料建议不备份,以免浪费大量的时间,点击下一步后点击安装系统。
一键重装电脑图解5
7、 开始下载win7系统镜像文件,耐心等待下载完成即可。
一键重装电脑图解6
8、 系统下载完成后,装机吧将会校验系统文件MD5值,完成后会自动重启进行系统重装。
电脑电脑图解7
9、 重启系统后选择装机吧一键重装 DOS-GHOST系统安装模式,也可以选择PE安装模式。
电脑电脑图解8
10、 之后进入Ghost还原系统过程,这个过程完成后会自动重启电脑
系统重装电脑图解9
11、 重启后进去系统的部署安装过程,设置系统及安装驱动程序。
一键重装电脑图解10
win7电脑图解11
以上就是装机吧一键重装win7系统重装操作方法啦~
热门教程
Win11电脑任务栏图标重叠怎么办?任务栏图标重叠图文教程
2Win11安卓子系统安装失败
3笔记本Win7系统屏幕变小两侧有黑边怎么解决?
4Win7旗舰版COM Surrogate已经停止工作如何解决?
5Win10如何强制删除流氓软件?Win10电脑流氓软件怎么彻底清除?
6Win10视频不显示缩略图怎么办?
7Windows11打印机驱动怎么安装?Windows11打印机驱动安装方法分享
8如何在Win11正式版中创建虚拟桌面?Win11正式版创建虚拟桌面的方法
9Win7电脑字体怎么改回默认字体?Win7改回默认字体方法?
10Win11开始菜单怎么样设置在左下角?Win11开始菜单移至左下角步骤
装机必备 更多+
重装教程
大家都在看
电脑教程专题 更多+