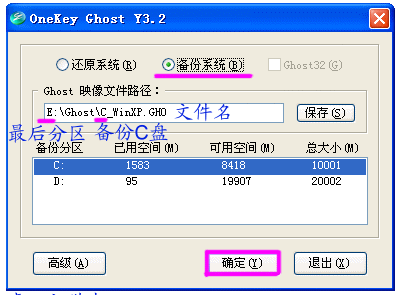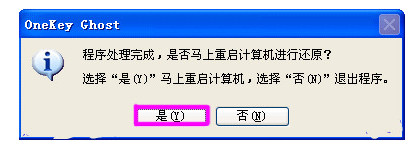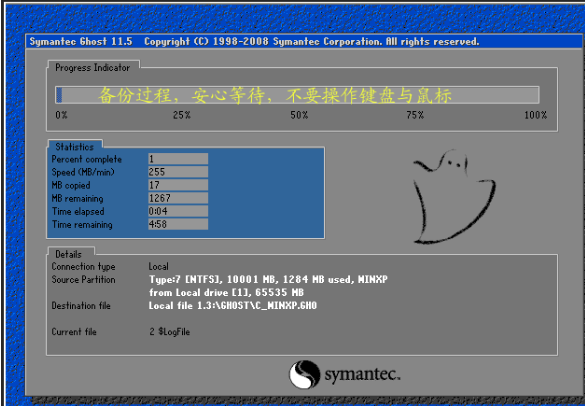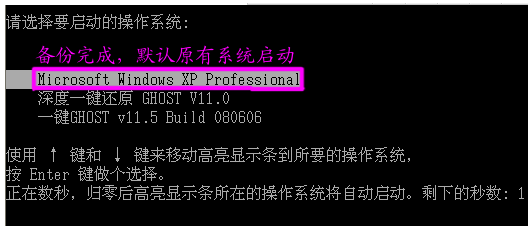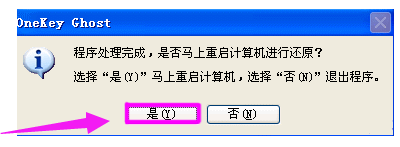onekey一键还原,小编告诉你onekey一键还原怎么使用
电脑使用久了就难免会出现系统故障的情况,而很多的用户都会选择使用重装,其实有更好的方法可以去解决,这不小编就给大家推荐使用onekey一键还原,它是一款人性化、设计专业、操作简便,可能很多的用户都没有操作过,下面,小编就来跟大家分享onekey一键还原的使用教程了。
电脑长期使用,就会导致启动或者运行都特别的慢,C盘占用了大量的垃圾文件,有用户就会使用oneKey一键还原来解决,不过有的用户不知道是什么,一些用户就知道oneKey一键还原是雨林木风开发的一款一键备份还原工具,可以在Windows下对任意分区进行一键还原恢复、备份操作。为此,小编就给大家带来了onekey一键还原的使用。
onekey一键还原怎么使用
解压程序包,双击打开文件。
还原系统系统软件图解1
先“备份系统”,点C盘,程序默认备份在最后一个分区下的GHOST文件夹下,点确定。
还原系统系统软件图解2
点“是”,立即启动机器。
onekey系统软件图解3
程序默认在onekey ghost启动上,是自动识别,无须操作。
一键系统软件图解4
备份过程,不要操作键盘与鼠标。
还原系统系统软件图解5
备份完成,默认原有系统启动,不用操作。
一键还原系统软件图解6
打开最后分区下的GHOST文件夹看到备份的文件。
一键还原系统软件图解7
备份D盘,注意把原有的C改成D,要不会提示文件存在,是否覆盖。
一键还原系统软件图解8
点:【是】重启电脑,开始备份D盘,过程与备份C是一样的。
一键还原系统软件图解9
D盘备份也放在最后一个分区下面的GHOST文件夹下,并产生一个文件。
一键还原系统软件图解10
恢复备份:
点“还原系统”
注意:
如果恢复C盘程序默认自动选择的就是C盘备份文件,
如果恢复其它分区,就点“打开”打开最后分区下的GHOST文件夹下的备份文件。
一键还原系统软件图解11
点“是”重启。
还原系统系统软件图解12
自动选择onekey程序。
一键系统软件图解13
恢复过程,不要动鼠标与键盘。
一键系统软件图解14
以上就是onekey一键还原的使用方法了。
相关文章
热门教程
Win11电脑任务栏图标重叠怎么办?任务栏图标重叠图文教程
2笔记本Win7系统屏幕变小两侧有黑边怎么解决?
3Win11安卓子系统安装失败
4Win7旗舰版COM Surrogate已经停止工作如何解决?
5Win10如何强制删除流氓软件?Win10电脑流氓软件怎么彻底清除?
6Win10视频不显示缩略图怎么办?
7Windows11打印机驱动怎么安装?Windows11打印机驱动安装方法分享
8如何在Win11正式版中创建虚拟桌面?Win11正式版创建虚拟桌面的方法
9Win11开始菜单怎么样设置在左下角?Win11开始菜单移至左下角步骤
10Win7电脑字体怎么改回默认字体?Win7改回默认字体方法?
装机必备 更多+
重装教程
大家都在看
电脑教程专题 更多+