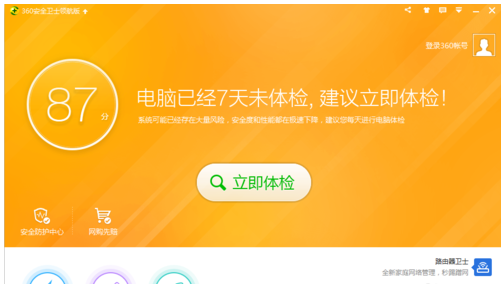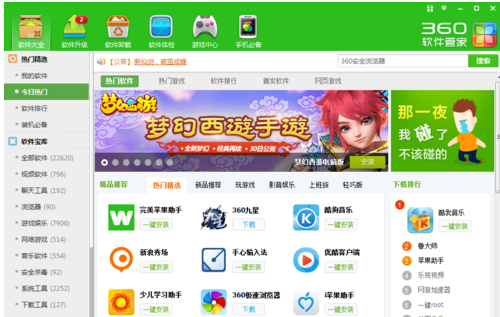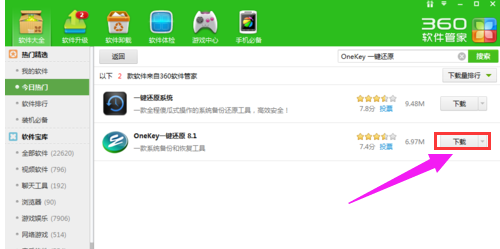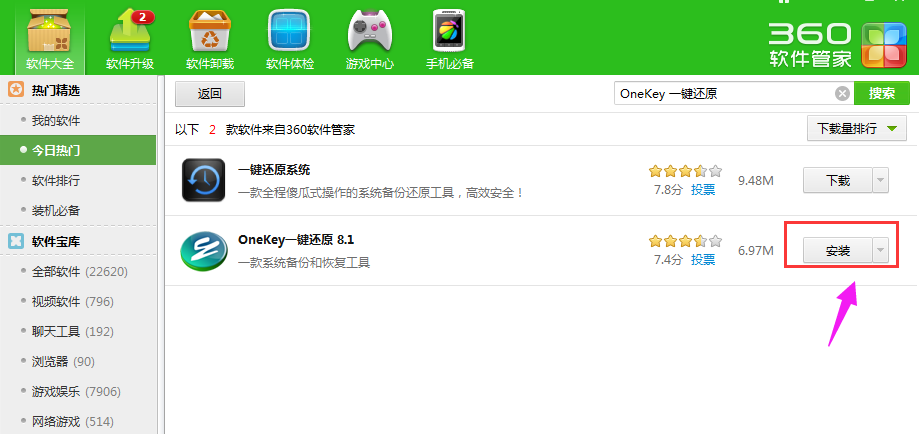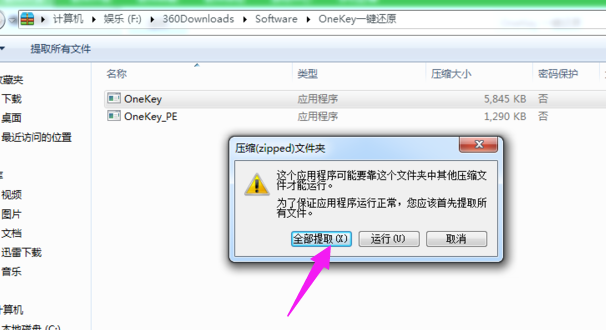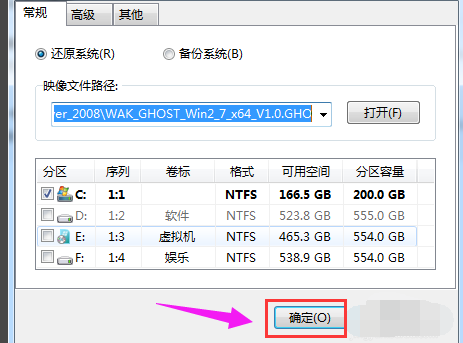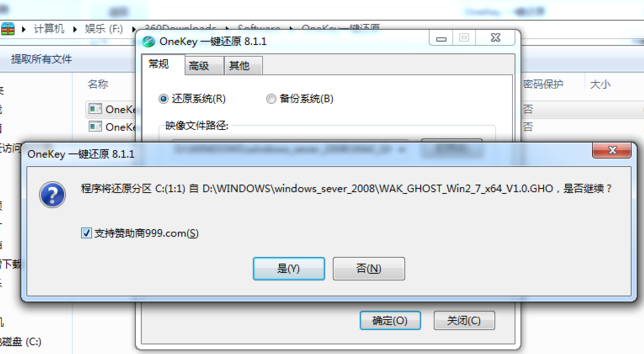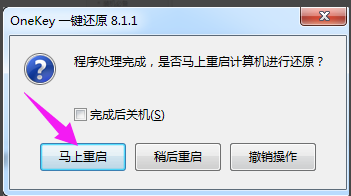一键还原系统,小编告诉你如何使用一键还原软件还原系统
很多朋友在电脑出现问题的状况下,就想到了一键还原系统。这个想法是挺好的,不过有些用户拿到了一键还原系统软件之后,却不知道怎么用?这是比较悲催的事情了,下面,小编就来跟大家介绍使用一键还原软件还原系统的操作方法。
在电脑的使用中,我们出于需要。就下载并安装了一些软件,但是安装后,才发现,不是自己想要的软件,而普通的删除怎么都删不掉,这样就会很麻烦,为此,我们可以使用还原系统的方法来解决,那么如何操作一键还原软件还原系统呢?不懂的用户且来看看小编的操作教程。
一键还原系统下载
一键系统软件图解1
进入软件界面
还原系统系统软件图解2
在搜索栏中输入“Onekey一键还原”点击搜索
还原软件系统软件图解3
点击:下载
下载还原软件系统软件图解4
下载完成以后,点击:安装
还原软件系统软件图解5
出现被打开的文件夹以后,双击“OneKey”程序
还原软件系统软件图解6
然后点击运行
一键系统软件图解7
点击打开,选择你已经下载好的.GHO文件的路径。选择C盘,然后点击确定
还原软件系统软件图解8
提示马上要还原那个盘符,一定要看清楚是不是C盘
如果是正确定盘符,点击“是”即可。
下载还原软件系统软件图解9
点击马上重启即可,然后什么也不用做了,就坐等电脑自动给装好系统就行了。
还原软件系统软件图解10
以上就是Onekey一键还原软件还原系统的相关操作了。是不是很简单呢?
相关文章
- 冰点还原软件如何使用,小编告诉你如何使用冰点还原软件
- onekey一键还原,小编告诉你OneKey一键还原
- 老毛桃一键还原,小编告诉你电脑如何使用老毛桃一键还原
- 一键还原工具如何还原,小编告诉你如何还原
- 电脑系统一键还原,小编告诉你电脑系统怎么一键还原
- 华硕笔记本官网,小编告诉你华硕笔记本怎么一键还原
- 小编详解老毛桃一键还原教程
- 电脑一键还原,小编告诉你win7电脑如何一键还原
- 怎么还原电脑系统,小编告诉你电脑怎么一键还原系统
- 奇兔一键还原,小编告诉你怎么使用奇兔一键还原
- 一键修复,小编告诉你电脑怎么一键还原系统
- onekey一键还原,小编告诉你onekey一键还原怎么使用
- 怎么一键还原,小编告诉你怎样还原电脑系统
- 如何一键还原系统,小编告诉你联想笔记本如何一键还原系统
- 电脑怎么一键还原,小编告诉你怎样还原电脑系统
- 展示win10电脑一键还原教程