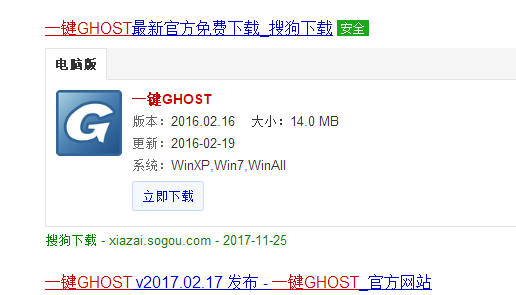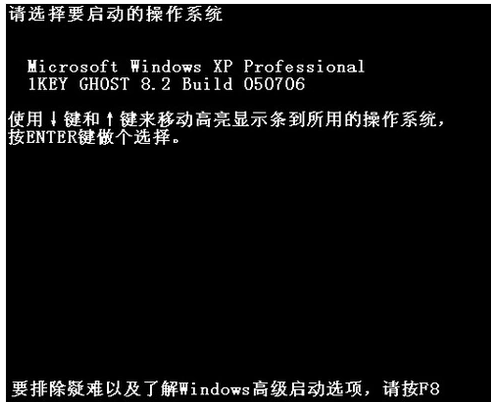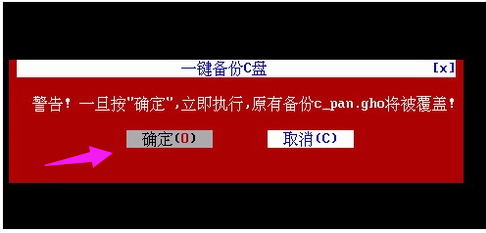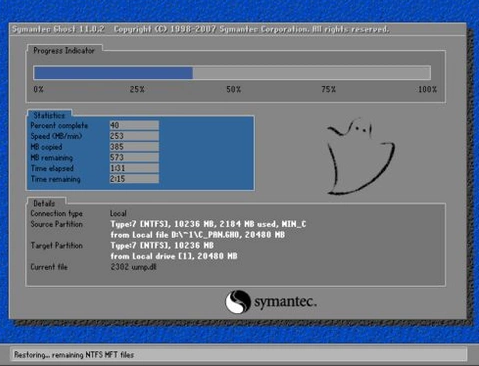一键ghost如何还原,小编告诉你电脑一键ghost如何还原
当电脑发生一些比较严重的故障时,一般的用户第一时间想到的是重装系统,这是解决的方法,但是我们还可以使用更好的办法,那就是使用一键ghost来还原系统,不会操作的用户, follow me,下面,小编就来跟大家说说一键ghost还原的使用方法。
一键Ghost已经开始慢慢流行起来了,有使用的用户都知道当电脑系统出现崩溃的时候,它可以快速帮我们还原至你最初的系统。这比那个重装系统方便多了,可是,一键Ghost是全英文的,可难倒不少用户。下面,小编就来跟大家分享一键ghost还原的方法。
一键ghost如何还原
一键系统软件图解1
在Windows XP系统下安装,程序安装完成后会自动生成双重启动菜单,重启后按提示选择“1KEY GHOST 8.2 Build 050706”即可进入DOS。
一键系统软件图解2
点击“一键备份C盘”。
一键还原系统软件图解3
在弹出窗口中的“确定”项按下回车,程序自动启动Ghost将系统C盘备份到“D:c_pan.gho”。
一键系统软件图解4
安装GHOST工具后,重启电脑,就会在启动的过程中,请用上下键操作将光标移到一键GHOST上面。
ghost系统软件图解5
按回车就开始启动GHOST11.2了。
ghost系统软件图解6
然后一直按回车键,直到下面图片出现才行。开始还原然后自动重启电脑,安装系统。
一键还原系统软件图解7
以上就是一键ghost还原的操作步骤了。
相关文章
- 华为笔记本一键还原怎么使用
- f11一键还原精灵,小编告诉你f11一键还原精灵
- 老毛桃一键还原,小编告诉你电脑如何使用老毛桃一键还原
- 一键还原工具如何还原,小编告诉你如何还原
- 笔记本一键还原,小编告诉你联想笔记本怎么一键还原
- 电脑系统一键还原,小编告诉你电脑系统怎么一键还原
- f11一键还原精灵如何使用,小编告诉你如何
- 华硕笔记本官网,小编告诉你华硕笔记本怎么一键还原
- 小编详解老毛桃一键还原教程
- oneykey ghost,小编告诉你oneykey一键还原
- 电脑一键还原,小编告诉你win7电脑如何一键还原
- 怎么还原电脑系统,小编告诉你电脑怎么一键还原系统
- 主编教您联想笔记本一键还原教程
- 奇兔一键还原,小编告诉你怎么使用奇兔一键还原
- 一键还原硬盘版,小编告诉你一键ghost硬盘版怎么用
- 一键修复,小编告诉你电脑怎么一键还原系统
热门教程
Win10视频不显示缩略图怎么办?
2笔记本Win7系统屏幕变小两侧有黑边怎么解决?
3Win7旗舰版COM Surrogate已经停止工作如何解决?
4Win11安卓子系统安装失败
5Win10如何强制删除流氓软件?Win10电脑流氓软件怎么彻底清除?
6Win7电脑字体怎么改回默认字体?Win7改回默认字体方法?
7Windows11打印机驱动怎么安装?Windows11打印机驱动安装方法分享
8如何在Win11正式版中创建虚拟桌面?Win11正式版创建虚拟桌面的方法
9Win11开始菜单怎么样设置在左下角?Win11开始菜单移至左下角步骤
10Win11怎么打开注册表 Win11系统注册表的打开方法介绍
装机必备 更多+
重装教程
大家都在看
电脑教程专题 更多+