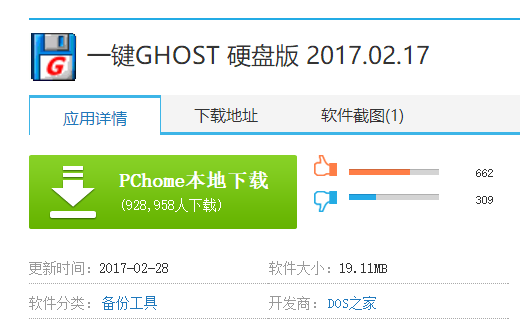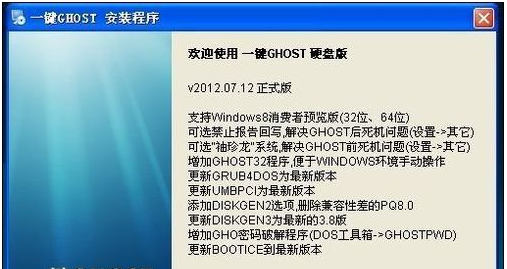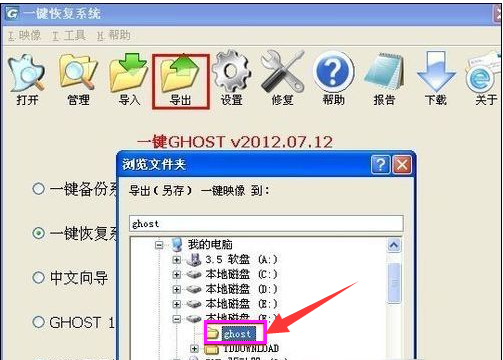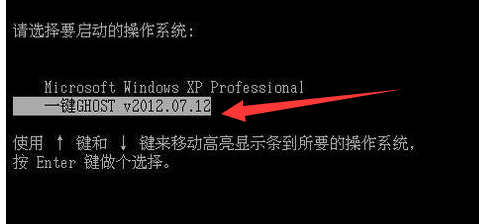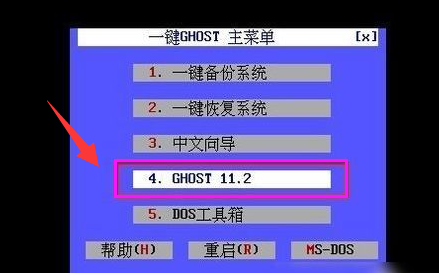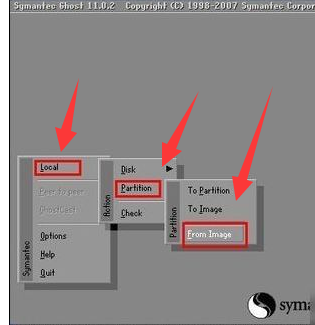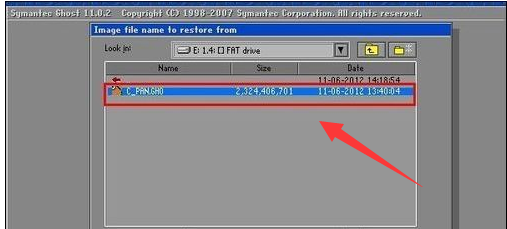电脑系统如何一键还原,小编告诉你电脑系统一键还原的操作
有时候,我们在删除一个无用的软件时,无论怎么删除几次还是依然在那里,当我们无法删除时,该怎么办呢?一些用户在第一时间就想到重装系统,但是这样会比较麻烦,很多软件又要重新下载,很不方便,对此,我们可以选择电脑系统一键还原的方法来解决,如何操作电脑系统一键还原?来看看小编的操作即可。
电脑系统如何一键还原?很多的用户都知道该方法的用处,也知道该方法的好处。而GHOST一键还原是我们比较喜欢的一种还原系统的方式,因为它操作简单,深受广大用户的喜爱,但是一些用户不知道如何使用电脑系统的GHOST一键还原,为此,小编给大家整理了电脑系统GHOST一键还原的使用教程吧。
电脑系统如何一键还原
电脑系统系统软件图解1
下载完成后就可以开始安装了
一键还原系统软件图解2
使用一键还原之前我们需要备份操作系统,点击备份按钮,此时电脑会重新启动以来完成备份的操作
一键还原系统软件图解3
完成备份之后我们就可以来进行一键还原操作了。此时我们再次打开一键还原软件,我们可以看到一键还原按钮已经从灰色变成了可选择状态,用户只需一点便可完成还原系统的操作,
电脑系统系统软件图解4
进行GHOST一键还原之前还需要导出备份的镜像文件,打开工具点击导出,指定文件夹,然后点击确定即可。
还原系统系统软件图解5
重启电脑,选择一键GHOST,然后一路Enter键,我们便会来到一键GHOST主菜单
电脑还原系统软件图解6
选择GHOST11.2,进入到GHOST操作界面。(不同版本的一键还原工具GHOST版本可能不一样)
电脑还原系统软件图解7
把光标移动到local选项,点击Enter进入,然后选择Partition选项,点击Enter。之后选择From Image选项即可进入GHO文件选择界面。
(如果不能使用鼠标操作,我们可以使用键盘进行选择确认)
还原系统系统软件图解8
选择刚才备份GHO文件的目录,里面的盘符信息有时候可能会跟我们平时使用的盘符名称有所不同,例如原来的F盘,到了这里可能变成了E盘,在进行选择的时候一定要注意查看是否是想要选择的那个盘符。
还原系统系统软件图解9
完成选择之后一路Enter键便可以完成了一键还原了,默认选择的安装目录是C盘(如果想安装系统的文件不是C盘的话,还需要进行磁盘的选择,在还原系统之前确保已经对资料进行了备份。)
电脑系统系统软件图解10
以上就是电脑系统GHOST一键还原的操作教程了。
相关文章
- 电脑如何一键还原,小编告诉你电脑怎么还原系统
- 怎么还原电脑系统,小编告诉你电脑怎么一键还原系统
- 一键修复,小编告诉你电脑怎么一键还原系统
- 电脑系统如何一键还原,小编告诉你电脑系统一键还原的操作
- 一键ghost还原,小编告诉你如何用一键GHOST备份及还原系统
- 深度一键还原,小编告诉你深度一键还原
- 深度一键还原怎么用,小编告诉你怎样使用深度一键还原
- 联想一键还原怎么用,小编告诉你联想笔记本怎么一键还原
- 小编告诉你小白一键还原
- 一键ghost如何还原,小编告诉你电脑一键ghost如何还原
- 华为笔记本一键还原怎么使用
- f11一键还原精灵,小编告诉你f11一键还原精灵
- 老毛桃一键还原,小编告诉你电脑如何使用老毛桃一键还原
- 一键还原工具如何还原,小编告诉你如何还原
- 笔记本一键还原,小编告诉你联想笔记本怎么一键还原