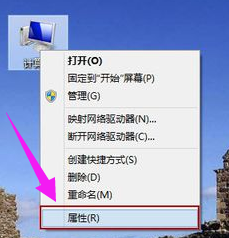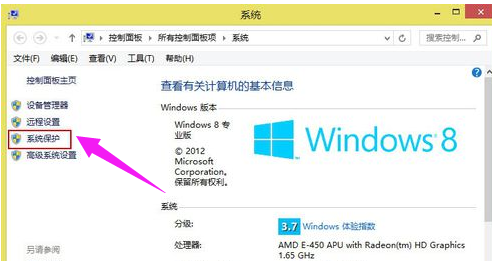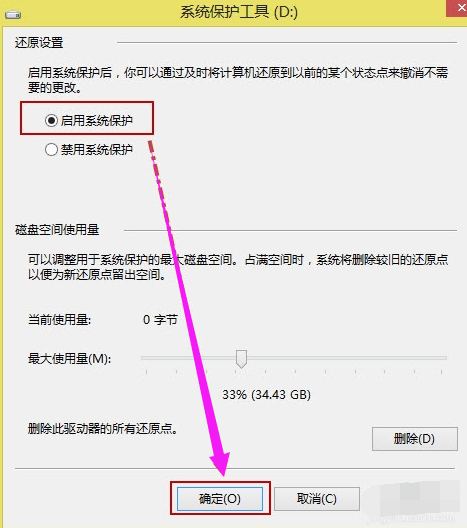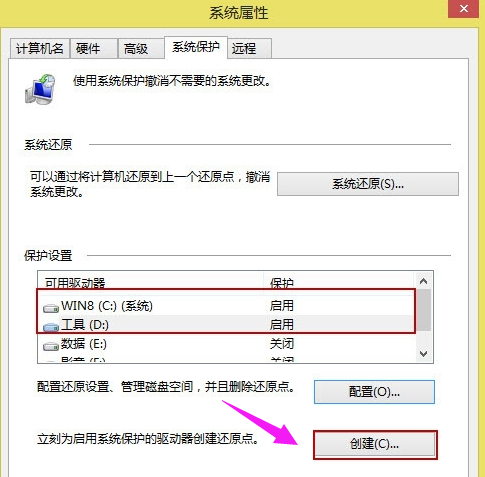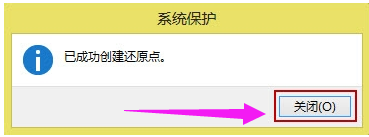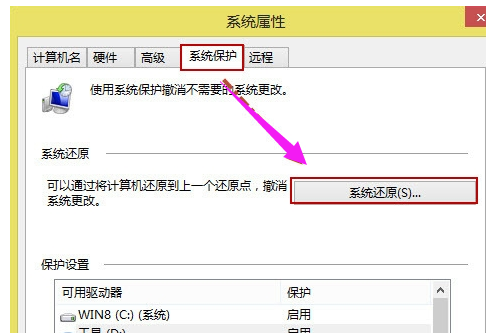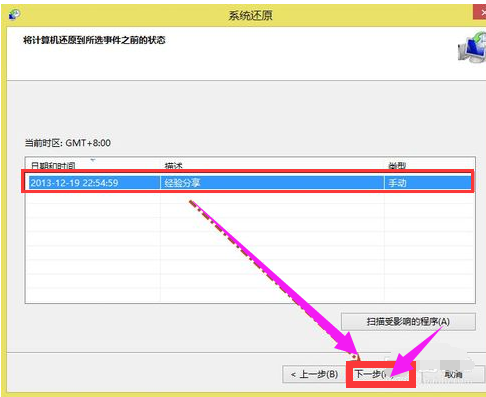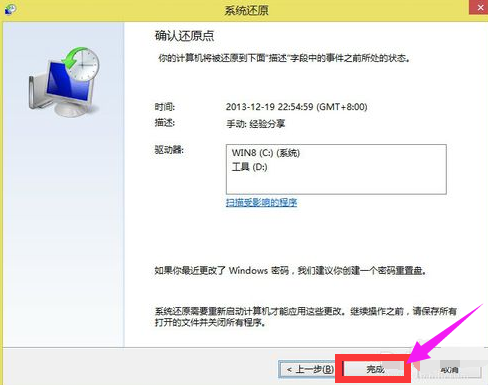如何一键还原,小编告诉你win8如何一键还原系统
Win8是由微软开发的,继Win7之后的新一代Windows操作系统,Win8的界面变化极大。也因此有很多的用户体验一番,而有不少的win8用户在操作的过程中,会遇到一些无法解决的问题,这时,就需要通过一些特殊的手段解决了,一键还原系统无疑是最佳的,win8如何一键还原系统,不懂的用户且来看看小编的教程。
电脑使用久了,就会出现电脑变得运行太差了,卡顿的情况发生,这雅琴会严重的影响使用者的体验,而为了该善这一情况,很多的用户首先想到的是使用重装系统的方法去解决,而作为win8系统的用户,是完全可以不用重装的,使用一键还原系统的方法即可,下面,小编就给大家分享win8一键还原系统的方法。
如何一键还原
在电脑桌面上,点击“计算机”,选择“属性”。
还原系统系统软件图解1
点击左侧的“系统保护”
一键系统软件图解2
“系统保护”选项卡下的“保护设置”,发现C盘“保护”启用,而D盘“保护”关闭,这时候选中D盘,然后单击“配置”。
还原系统系统软件图解3
打开“还原设置”对话框,选择“启用系统保护”,然后单击“确定”。
还原系统系统软件图解4
发现C盘和D盘“保护”都启用了,单击“创建”立即为启用系统保护的驱动器创建还原点。
win8系统软件图解5
给还原点输入一个描述,如“经验分享”,然后单击“创建”。
还原系统系统软件图解6
提示用户“已成功创建还原点”,点击“关闭”
还原系统系统软件图解7
系统还原:
在电脑桌面上,点击“计算机”,选择“属性”,然后选择左侧的“系统保护”,在“系统保护”选项下,单击“系统还原”。
一键系统软件图解8
打开“系统还原”向导,然后点击“下一步”。
一键系统系统软件图解9
选中还原点,再点击“下一步”。
一键系统软件图解10
提示用户确认还原点,将“WIN8(C:)系统”和“工具(D:)”还原到“2013-12-19 22:54:59(GMT+8:00)”事件之前所处的状态,单击“完成”系统自动重启来完成系统还原。
win8系统软件图解11
关于win8一键还原系统的操作方法,小编就跟大家讲到这里了。
相关文章
- 紫光一键重装系统,小编告诉你一键重装win7系统
- 小编告诉你电脑怎么一键还原
- 小编告诉你一键重装系统win7的方法
- 一键奇兔刷机软件如何使用,小编告诉你如何使用一键奇兔刷机软件
- 强力一键root,小编告诉你强力一键root怎么获取手机权限
- 奇兔一键刷机,小编告诉你奇兔一键怎么刷机
- 一键清理系统垃圾 bat,小编告诉你win10一键清理系统垃圾文件
- 一键升级win10最新教程
- 电脑系统如何一键还原,小编告诉你电脑系统一键还原的操作
- 详解宏碁笔记本怎么重装系统
- 深度一键还原,小编告诉你深度一键还原
- 一键ghost官网,小编告诉你一键ghost怎么重装系统
- 小白一键win7升级win10安装教程
- 一键Ghost备份还原最新教程
- 一键恢复软件如何操作,小编告诉你如何使用一键恢复软件
- 深度一键还原怎么用,小编告诉你怎样使用深度一键还原
热门教程
Win11电脑任务栏图标重叠怎么办?任务栏图标重叠图文教程
2Win10视频不显示缩略图怎么办?
3Win11安卓子系统安装失败
4笔记本Win7系统屏幕变小两侧有黑边怎么解决?
5Win7旗舰版COM Surrogate已经停止工作如何解决?
6Win10如何强制删除流氓软件?Win10电脑流氓软件怎么彻底清除?
7Windows11打印机驱动怎么安装?Windows11打印机驱动安装方法分享
8Win7电脑字体怎么改回默认字体?Win7改回默认字体方法?
9Win11开始菜单怎么样设置在左下角?Win11开始菜单移至左下角步骤
10如何在Win11正式版中创建虚拟桌面?Win11正式版创建虚拟桌面的方法
装机必备 更多+
重装教程
大家都在看
电脑教程专题 更多+