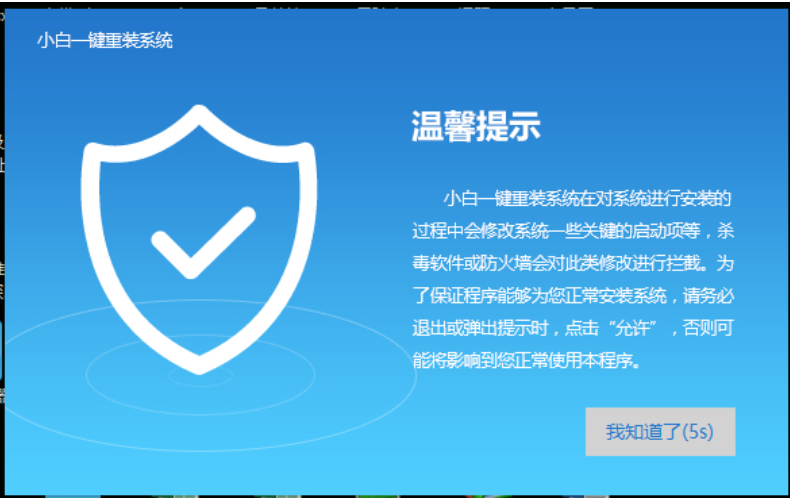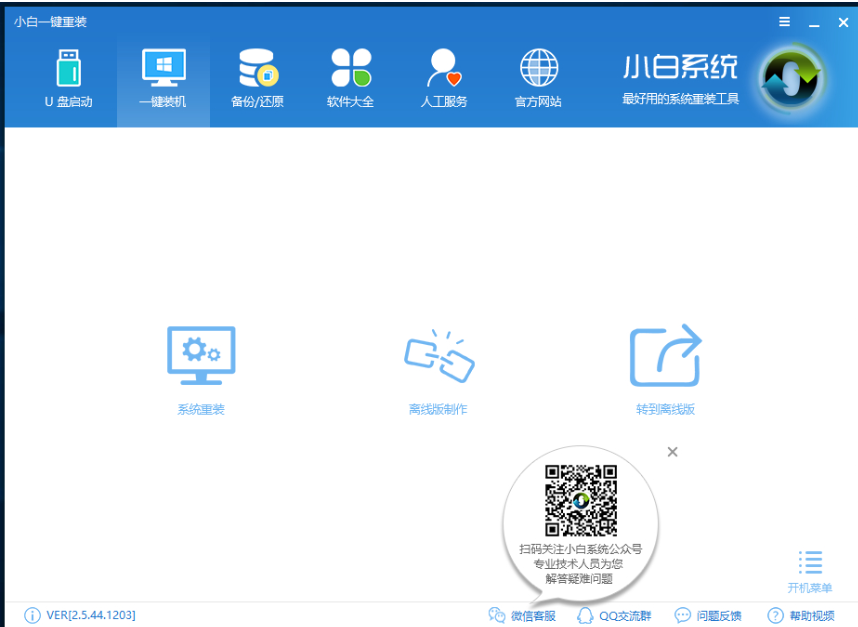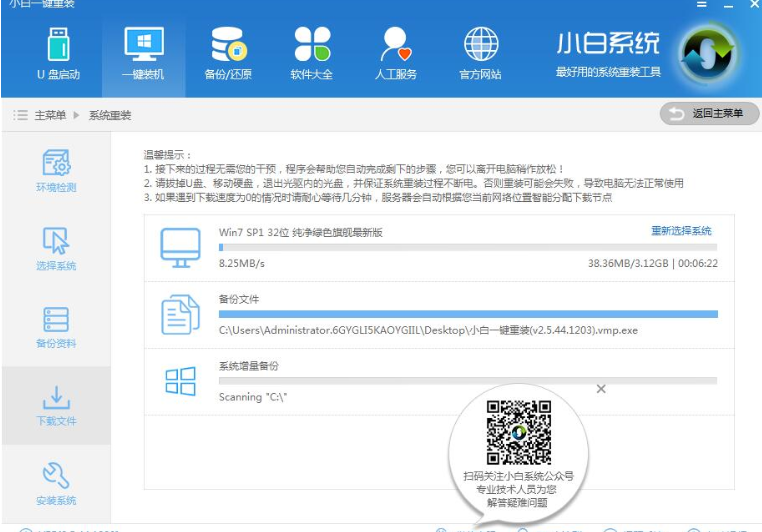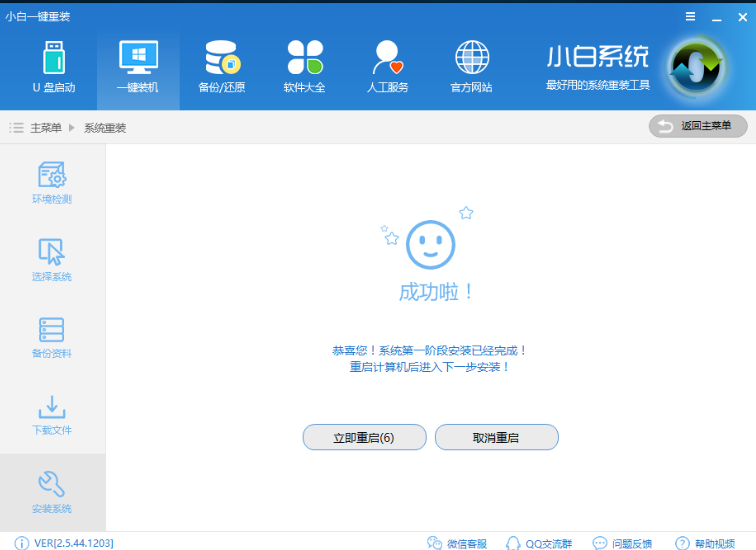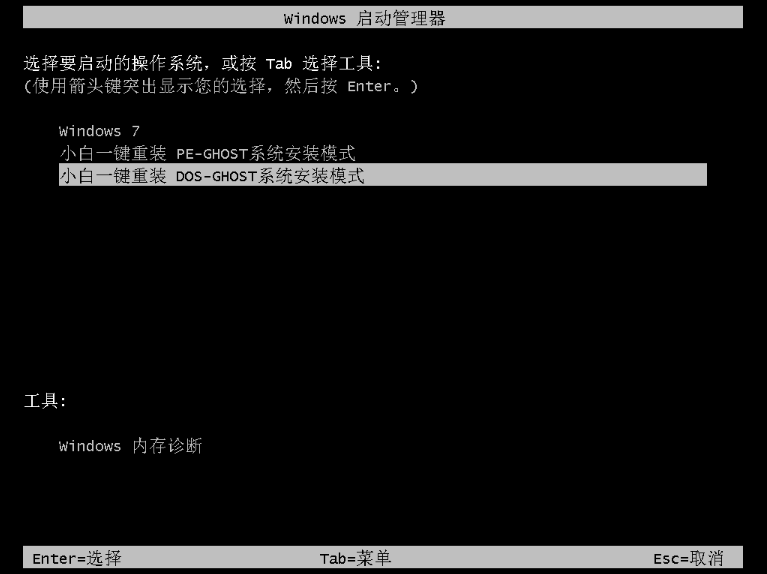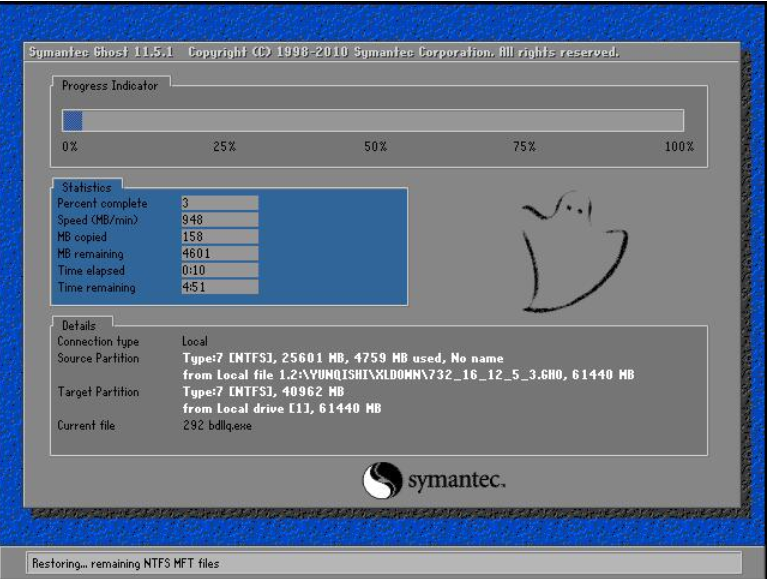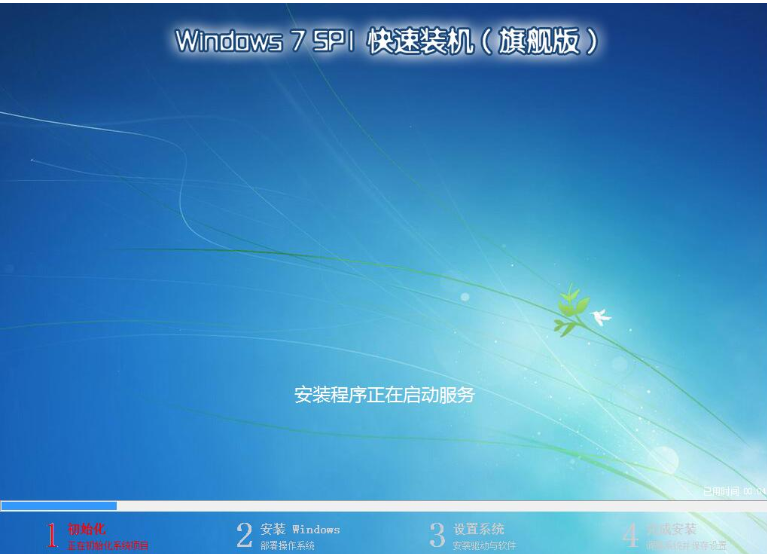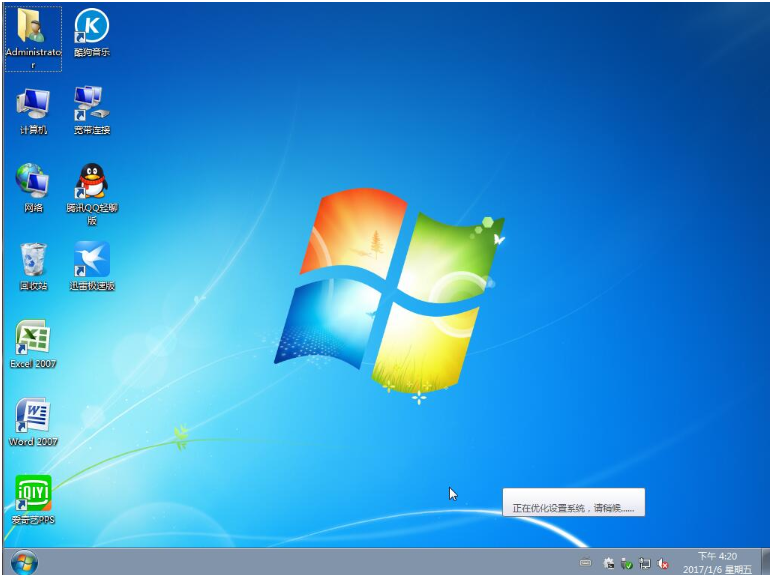图文详解如何重装电脑系统
当给电脑使用的时间过长的话,那么就会经常出现一些这样或者是那样的问题,例如黑屏,蓝屏,自动重启,严重些甚至还有可能会出现系统崩塌的现象,那么当遇到这些故障问题时我们该如何解决呢?那当然是重装系统啦,所以今天小编要来给大家说的知识点也就是如何使用u盘重装系统的方法。
通常当我们的操作系统出现损坏的时候,我们都会选择给电脑进行重做系统,不过,小编发现有不少的新手盆友没有做过系统,所以还不知道怎么操作,现在重做系统都比较流行的是使用U盘,所以,下面小编跟大家介绍怎么给电脑重做系统的教程。
1、下载小白一键重装系统,在打开之前先退出杀毒软件,避免杀毒软件阻拦操作步骤。
重装电脑系统系统软件图解1
2、打开小白一键重装系统,点击【一键装机】,在这里,小编选择【系统新装】,如下图所示:
u盘系统软件图解2
3、小白会优先检测本地环境是否符合装机条件,检测完毕后点击下一步,如下图所示:
重装系统系统软件图解3
4、接着我们进入了【选择系统】画面,在这里小编选择win7 64位纯净绿色最新版,然后点击【安装此系统】,如下图所示:
u盘系统软件图解4
5、在第三步【备份资料】里,我们不仅可以“备份文件”,还可以“备份系统”,大家可以根据自己实际需求进行选择,完成后点击下一步。
重装系统系统软件图解5
6、第四步我们将会下载系统并对资料进行备份。
重装电脑系统系统软件图解6
7、系统下载完成后,小白将会校验系统文件MD5值,完成后会自动重启进行系统重装。
电脑做系统教程系统软件图解7
8、重启完成后点击选择“小白DOS-GHOST系统安装模式”进入安装
重装系统系统软件图解8
9、下图为安装进度条,读完后部署安装。
u盘系统软件图解9
重装电脑系统系统软件图解10
10、重装win7完成,进入win7桌面。
u盘系统软件图解11
相关文章
- 老司机教你一键重装系统步骤
- 新机装系统win10,小编告诉你如何给新机装win10系统
- 钻研大白菜u盘装系统
- 细说电脑无法开机如何重装系统
- 怎么用u盘重装系统,小编告诉你如何成功安装win10系统
- 新机装系统win10,小编告诉你如何给新机装win10系统
- acer笔记本重装系统,小编告诉你如何给acer笔记本重装系统
- 天意u盘维护系统安装系统最新教程
- 装机软件哪个好?小编告诉你最好的装机软件推荐
- 处理如何用PE安装系统
- 韩博士教程,小编告诉你韩博士U盘怎么重装win7系统
- 韩博士和小白哪个好,小编告诉你韩博士怎么U盘安装win7系统
- 如何使用u盘安装win7系统,小编告诉你安装方法
- 小编告诉你电脑如何重装系统
- 图文详解电脑系统重装步骤
- 重装系统对电脑的影响
热门教程
Win10视频不显示缩略图怎么办?
2笔记本Win7系统屏幕变小两侧有黑边怎么解决?
3Win11安卓子系统安装失败
4Win7旗舰版COM Surrogate已经停止工作如何解决?
5Win10如何强制删除流氓软件?Win10电脑流氓软件怎么彻底清除?
6Win7电脑字体怎么改回默认字体?Win7改回默认字体方法?
7Windows11打印机驱动怎么安装?Windows11打印机驱动安装方法分享
8如何在Win11正式版中创建虚拟桌面?Win11正式版创建虚拟桌面的方法
9Win11怎么打开注册表 Win11系统注册表的打开方法介绍
10Win11开始菜单怎么样设置在左下角?Win11开始菜单移至左下角步骤
装机必备 更多+
重装教程
大家都在看
电脑教程专题 更多+