win7电脑的键盘错乱了怎么办?win7键盘错乱了解决方法
win7电脑的键盘错乱了怎么办?win7键盘错乱了解决方法?
让你平时对键盘乱拍乱砸吧,现在好了电脑键盘错乱了。你输入它给你乱舞,让你看着都难受。这还只是轻微的错乱,更大的错乱可能你是打不出字来。那该怎么样让键盘回归工作岗位呢?

【键盘故障问题汇总】
win7电脑的键盘错乱了解决方法
在我们的电脑的键盘上仔细观察一下,找到fn键和insert、numlk键,这3个键如果是随意被按了的话,打字的时候是会出现混乱的。

找到这个三个键之后,我们先按住fn这个键,然后按住“insert”键或者是numlk这个键就可以了。
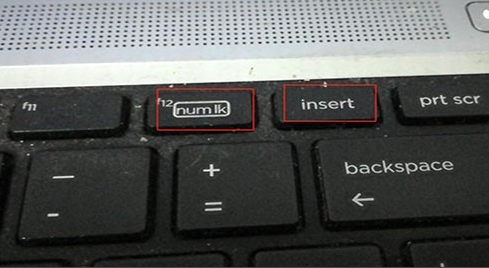
接着打开我们的文本输入框,在任意的地方进行打字试一下,就可以发现打字已经正常了。
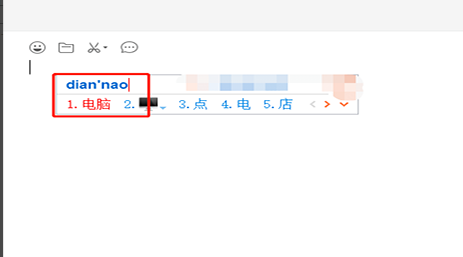
但是有时候我们按照以上的方法未必能够解决键盘打字混乱的问题,在桌面的开始位置,找到“windows系统”,展开,找到“控制面板”。
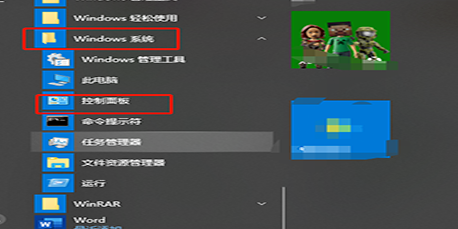
5、找到设备和打印机。
进入了控制面板之后,在众多的菜单中找到“设备和打印机”,双击打开进入设备和打印机的界面。
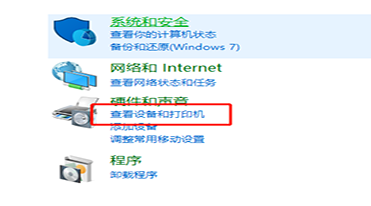
6、点击“设备管理器”。
进入了设备和打印机的界面之后,在顶部找到“文件”,点击它,找到“设备管理器”并点击。
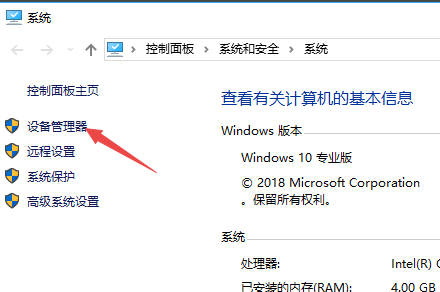
7、更新驱动程序。
进入了设备管理器之后,找到“键盘”,然后展开,找到“标准键盘”,然后右键单击,在弹出的菜单中选择“更新驱动程序”即可。
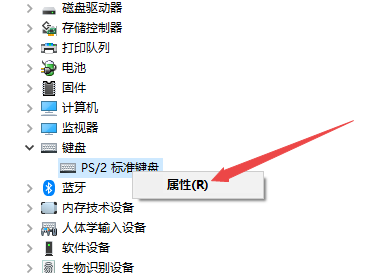
系统520为您带来的win7电脑的键盘错乱了解决方法,希望可以解决掉您的困惑。
相关文章
- win7优化后风扇狂转怎么办?win7优化后风扇狂转解决方法
- win7系统电脑怎么禁用guest账户?win7系统电脑禁用guest账户的方法
- win7如何更改网络类型?win7网络类型更改教程
- 风林火山win7系统下载地址安装方法步骤教程
- win7无法调出任务管理器怎么办?win7电脑任务管理器打开方法
- 在Win7下彻底删除驱动,禁止自动安装的解决方法
- win7系统常用美化方法?win7系统常用美化方法总结
- win7纯净版安装后占用空间多少?win7纯净版安装后占用空间
- win7主板没有Resume By Alarm设置自动开机教程
- win7如何更改下载路径?win7下载路径更改教程
- 电脑公司win7安装教程?电脑公司win7下载安装方法步骤教程
- win7找不到宽带连接怎么办?win7电脑找不到宽带连接解决办法
- win7旗舰版升级win10还免费吗?win7旗舰版升级win10的方法
- win7文件夹后缀怎么显示?win7显示文件夹后缀的方法介绍
- Win7玩游戏时CPU自动降频怎么办?Win7旗舰版CPU游戏降频修复教程
- win7任务管理器怎么看cpu频率?win7任务管理器查看cpu频率方法
热门教程
Win10视频不显示缩略图怎么办?
2笔记本Win7系统屏幕变小两侧有黑边怎么解决?
3Win11安卓子系统安装失败
4Win7旗舰版COM Surrogate已经停止工作如何解决?
5Win10总提示已重置应用默认设置怎么解决?
6Win11开始菜单怎么样设置在左下角?Win11开始菜单移至左下角步骤
7Win7电脑字体怎么改回默认字体?Win7改回默认字体方法?
8Win10如何强制删除流氓软件?Win10电脑流氓软件怎么彻底清除?
9Windows11打印机驱动怎么安装?Windows11打印机驱动安装方法分享
10Win11怎么打开注册表 Win11系统注册表的打开方法介绍
装机必备 更多+
重装教程
大家都在看
电脑教程专题 更多+
