win10镜像文件怎么安装?win10镜像文件安装教程
近来有小伙伴反响自己下载了win10的镜像文件,却不知如何安装,这该怎么办?实际上,我们可以制作一个U盘启动盘,利用U盘进行安装,今天小编就带着详细的解决步骤,具体一起来看吧。

win10镜像文件安装教程
1、制作U盘启动盘
2、下载好的Win10系统镜像文件,拷贝到U盘启动盘中
3、做好U盘启动盘之后,开机快速按下F12(某些机型是F8)选择U盘启动,进入PE系统,选择第2选项回车进入如下图所示:
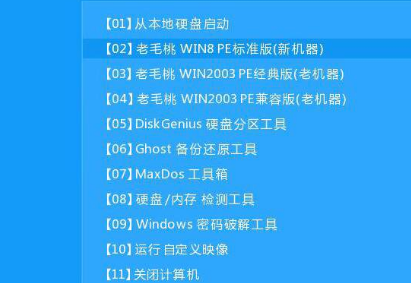
4、几分钟后进入PE系统,点击桌面上PE装机工具,然后在工具主窗口中点击“浏览”按钮,如下图所示:
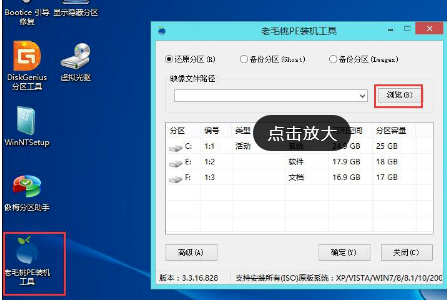
5、弹出浏览对话框弹打开U盘,选中Win10 ISO系统镜像文件,点击打开按钮如下图所示
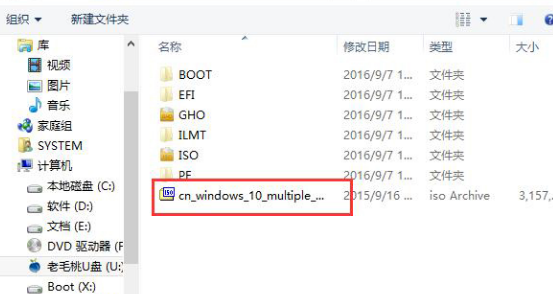
6、在映像文件路径下拉框中选择Win10系统其中一个版本,在磁盘分区列表中选择C盘作为系统盘,然后点击确定按钮如下图所示

7、询问是否需执行还原操作,点击“确定”即可。
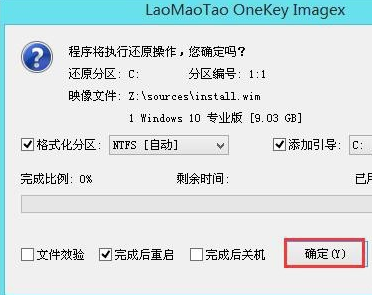
8、电脑自动重启,继续安装操作耐心等待即可。如下图所示

以上就是系统520为您带来的win10镜像文件安装教程,希望可以解决掉您的困惑。
相关文章
- Win10笔记本键盘失灵怎么办_Win10笔记本键盘失灵解决方法
- win10系统在局域网内共享文件夹的教程
- Win10锁屏界面不能设置怎么办?Win10锁屏界面进不去要如何设置?
- Win10重启黑屏/蓝屏的解决方法?Win10重启黑屏/蓝屏教程
- 新电脑怎么安装win10系统?新电脑安装win10系统教程
- Win10 1909夜间模式出现Bug怎么修复?win10夜间模式出现Bug修复方法
- win10怎么更新?win10更新常见问题教程?
- 安装Win10系统隐藏用户的功能启用方法
- win10专注助手有什么用?win10专注助手作用分享
- 最好用的win10系统关闭Windows Defender的方法
- win10系统如何添加“在新进程中打开”选项?在资源管理器右键添加新选项方法
- win10显卡驱动怎么更新?win10显卡驱动更新方法教程
- win10待机为什么会自动关机?win10待机自动关机怎么办?
- 雨林木风win10系统U盘怎么安装?雨林木风win10系统U盘安装教程
- win10以太网没有有效的ip配置怎么办?win10以太网没有有效的ip配置解决方法
- win10怎么清理dns缓存
热门教程
Win11电脑任务栏图标重叠怎么办?任务栏图标重叠图文教程
2Win10视频不显示缩略图怎么办?
3笔记本Win7系统屏幕变小两侧有黑边怎么解决?
4Win11安卓子系统安装失败
5Win7旗舰版COM Surrogate已经停止工作如何解决?
6Win10总提示已重置应用默认设置怎么解决?
7Win11开始菜单怎么样设置在左下角?Win11开始菜单移至左下角步骤
8Win10如何强制删除流氓软件?Win10电脑流氓软件怎么彻底清除?
9Win7电脑字体怎么改回默认字体?Win7改回默认字体方法?
10Windows11打印机驱动怎么安装?Windows11打印机驱动安装方法分享
装机必备 更多+
重装教程
大家都在看
电脑教程专题 更多+
