win10只有c盘怎么分区?win10只有c盘分区的方法
许多小型合作伙伴在安装win10系统之前没有对磁盘进行分区,导致系统安装后只有一个C磁盘。此时,文件保存将非常混乱。下面的编辑器将教您如何在设置中进行分区,以便存储的文件井然有序。让我们看看。
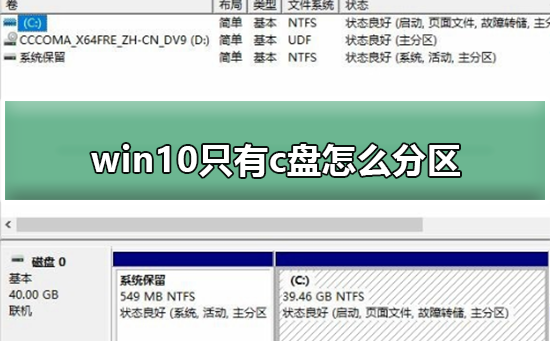

win10只有c盘情况下分区的办法
1.进入win10桌面,鼠标右键【此电脑】,选择【管理】打开
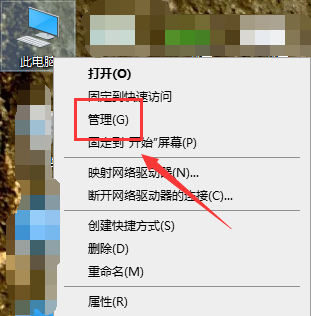
2.在计算机管理界面中依次点击【储存】->【磁盘管理】,进入下一步。
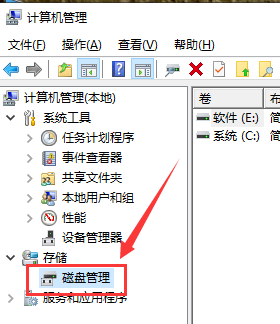
3.然后在右侧界面中找到c盘,鼠标右键选择【压缩卷】打开。
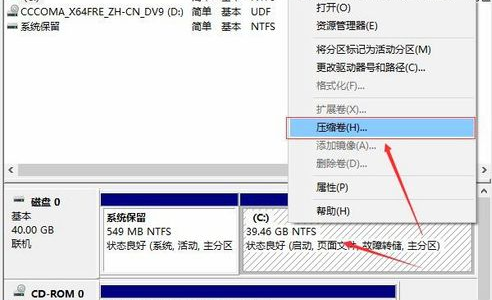
4.输入需要新建磁盘的大小,小编这里输入的是10240,也就是10G大小。
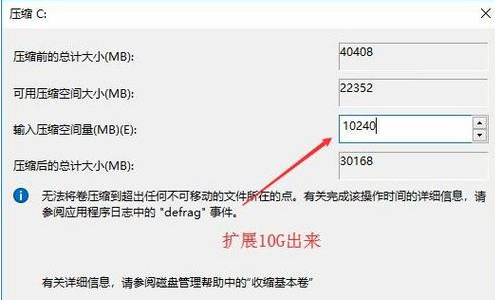
5.压缩完成后,界面中会出现一个黑色框,里面显示10G未分配的磁盘。

6.鼠标右键黑色区域未分配的磁盘上,选择【新建简单卷】,进入下一步。
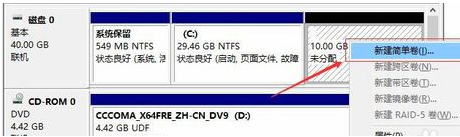
7.接下来一直下一步,知道分区完成即可。直接下一步下一步下一步,值默认即可,不需要修改。
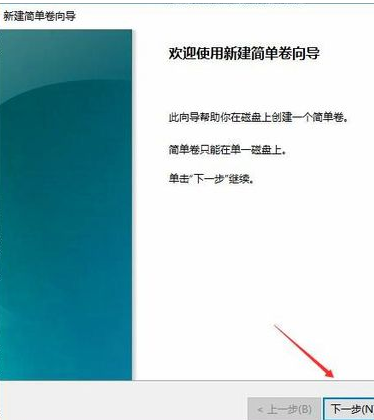
8.分区创建完成后黑色未分配磁盘就会变成蓝色的了。

9.回到桌面,点击此电脑,我们就可以看到新的分区出现了。、
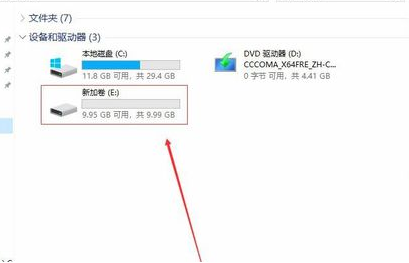
本站为您带来的win10只有c盘情况下分区的办法就介绍到这了,希望可以解决掉您的困惑。
相关文章
- win10系统开机后提示服务器正在运行怎么解决?
- win10安装固态硬盘后频繁卡死怎么解决
- 如何开启Win10的护眼模式?Win10的护眼模式开启步骤
- win10黑屏无法唤醒鼠标都没有怎么唤醒
- 雨林木风win10哪个版本最好
- win10版本1909更新错误0x80070002怎么办
- win10系统无法删除开始菜单的文件夹怎么办?删除开始菜单的文件夹的方法
- win10系统2004版本无法使用快捷键怎么办?
- win10专业版无法删除微软输入法怎么办?win10专业版如何删除微软输入法
- win10电脑显存怎么看?win10电脑查看显存的操作方法
- 干货教程:不一样的Win10命令行
- 怎么设置win10虚拟内存?win10虚拟内存设置教程
- win10系统文件夹被拒绝访问是什么原因?
- 新组装电脑硬盘装win10教程_新组装电脑硬盘怎么装win10?
- win10系统平板模式如何开启键盘?
- 深度技术win10无法激活怎么办?深度技术win10无法激活教程
热门教程
Win10视频不显示缩略图怎么办?
2Win11安卓子系统安装失败
3笔记本Win7系统屏幕变小两侧有黑边怎么解决?
4Win7旗舰版COM Surrogate已经停止工作如何解决?
5Win10如何强制删除流氓软件?Win10电脑流氓软件怎么彻底清除?
6Win7电脑字体怎么改回默认字体?Win7改回默认字体方法?
7Win10总提示已重置应用默认设置怎么解决?
8Win11分辨率改不了怎么办?Win11分辨率调整方法
9Win11开始菜单怎么样设置在左下角?Win11开始菜单移至左下角步骤
10Windows11打印机驱动怎么安装?Windows11打印机驱动安装方法分享
装机必备 更多+
重装教程
大家都在看
电脑教程专题 更多+
