win10我的电脑在哪里添加到桌面?win10我的电脑添加到桌面教程
我们用电脑的时候经常用我的电脑,但是如果我的电脑图标在桌面上不见了,怎么找呢?这可能是因为您错误地删除了它,或者系统没有显示在桌面上。只需找到相应的设置并进行更改。让我们来看看细节和精细的步骤。

win10我的电脑添加到桌面的步骤
1、在电脑桌面上点击鼠标右键,选择【个性化】选项
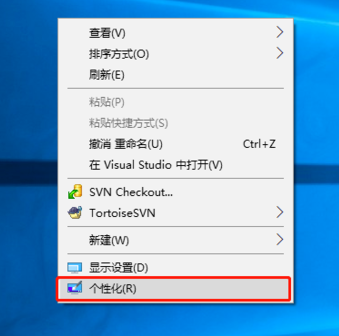
2、进入到个性化设置界面,默认展示的第一项背景内容

3、点击左侧的【主题】菜单项,右侧出现主题相关设置

4、在右侧主题设置界面往下拉,找到并点击【桌面图标设置】选项
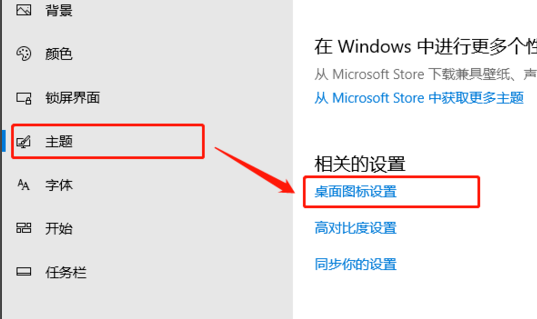
5、在【桌面图标设置】弹窗中,勾选【计算机】,点击【确定】按钮
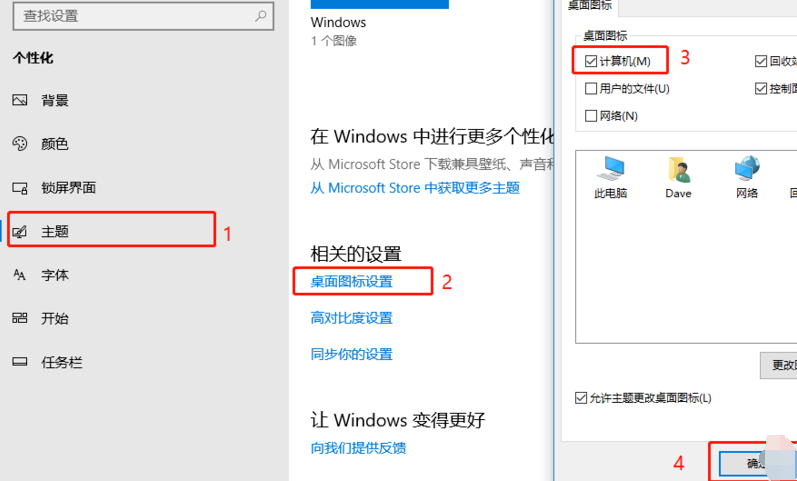
6、回到电脑桌面,就能看到【我的电脑】也就是【此电脑】在桌面显示了
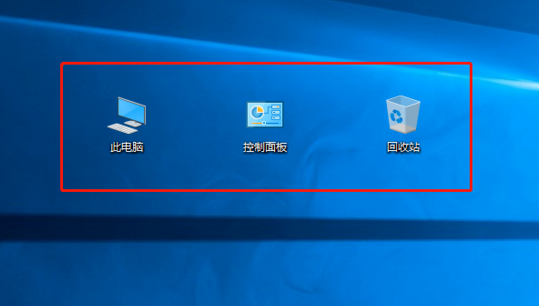
以上就是本站为您带来的win10我的电脑添加到桌面的步骤,希望可以解决掉您的困惑。
相关文章
- win10镜像如何恢复系统?win10镜像恢复系统教程
- win10电脑亮度怎么调快捷键?win10电脑亮度调节快捷键教程
- win10无法打开访问控制编辑器?win10打开访问控制编辑器的方法
- win10键盘无线自动输入
- win10版本更新性能下降
- win10开机出现recovery进不去系统怎么解决?win10开机出现recovery进不去系统教程
- win10电脑如何修改默认浏览器?win10修改默认浏览器的教程
- win10桌面图标怎么隐藏?win10桌面图标的隐藏方法?
- win10整个屏幕变蓝如何解决?win10屏幕变蓝解决教程
- Win10系统文件夹名字变大如何恢复?文件夹名字变大的解决方法
- Win10 1909系统任务栏怎么隐藏
- 如何优化win10系统的文件管理?
- win10操作中心打不开怎么办?win10操作中心打不开的解决方法
- win10商店怎么换中文?win10商店设置中文教程?
- win10镜像如何硬盘安装
- Win10系统缺少磁盘清理选项怎么办?Win10系统缺少磁盘清理选项修复方法
热门教程
Win11安卓子系统安装失败
2Win10视频不显示缩略图怎么办?
3笔记本Win7系统屏幕变小两侧有黑边怎么解决?
4Win7旗舰版COM Surrogate已经停止工作如何解决?
5Win10如何强制删除流氓软件?Win10电脑流氓软件怎么彻底清除?
6Win10总提示已重置应用默认设置怎么解决?
7Win11分辨率改不了怎么办?Win11分辨率调整方法
8Win11开始菜单怎么样设置在左下角?Win11开始菜单移至左下角步骤
9如何在Win11正式版中创建虚拟桌面?Win11正式版创建虚拟桌面的方法
10Windows11打印机驱动怎么安装?Windows11打印机驱动安装方法分享
装机必备 更多+
重装教程
大家都在看
电脑教程专题 更多+
