win10电脑系统更新失败怎么办?win10电脑系统更新失败的解决方法
win10电脑系统更新失败怎么办呢?win10电脑老是强制更新,更新了还老是失败,那么win10系统无法完成更新该怎么办呢?今天小编就给大家介绍一下win10更新失败的解决方法,赶紧来了解一下吧。
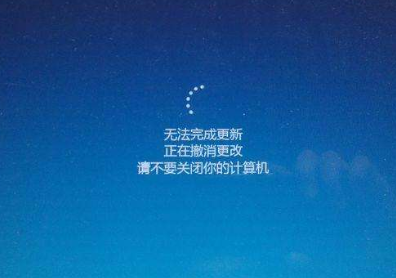
win10更新失败怎么办
方法一:查看服务有没有启动
1、win+R快捷键,打开运行窗口,输入services.msc,点击回车,打开服务窗口。
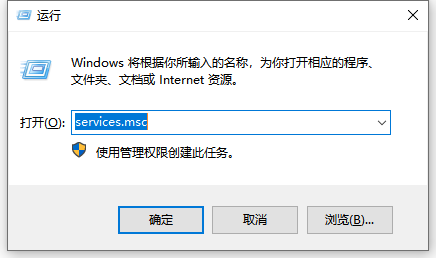
2、然后分别将Background Intelligent Transfer Service服务、Cryptographic Services服务、Software Protection服务、Windows Update服务这四个服务设置为启动,这时候应该就可以正常更新了。

方法二:强制重置系统
1、如果电脑一直处于更新界面,无法进入系统,我们就需要重置系统了。按下电脑开机键,等待出现win10系统LOGO时按住电源键强制关机。重复此步骤三次。
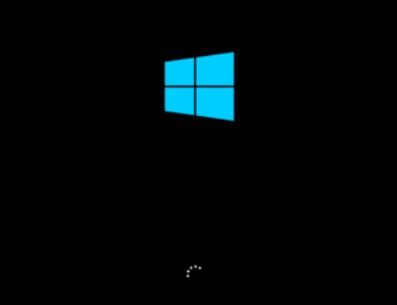
2、之后就会出现“自动修复”界面,点击高级选项进入。

3、点击“疑难解答”。

4、选择“重置此电脑”。
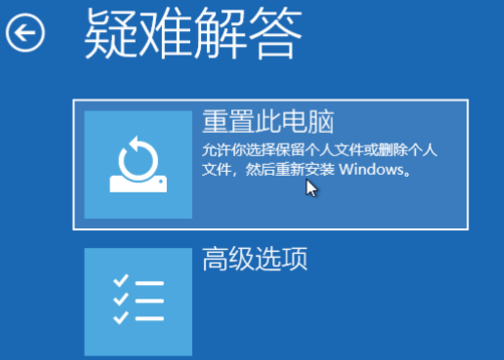
5、如果没有什么重要资料,小编推荐选择删除所有内容,有的话还是保留一下。
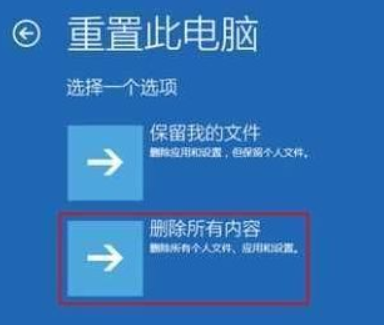
6、接下来一定要选择,仅限安装了Windows的驱动器。

7、接下来就等待win10系统重置就可以了,进入系统就可以正常使用了。
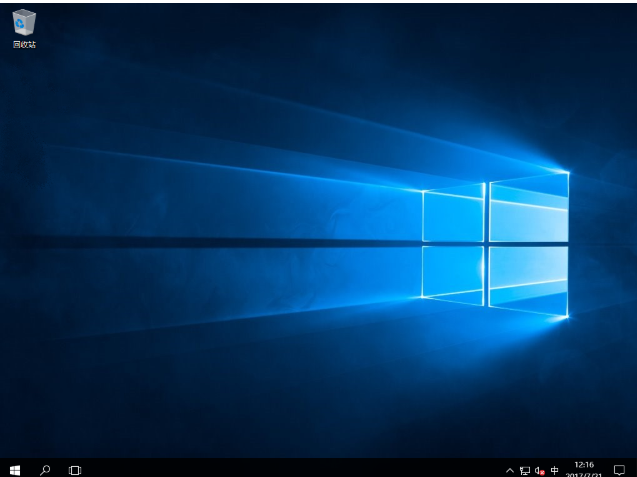
以上就是解决win10更新失败的方法啦.
相关文章
- Win10如何开启共享硬盘访问权限
- win10系统defender不见了怎么办
- win10系统提示系统资源不足如何解决
- Win10病毒误报怎么办
- win10用户文件右键属性不见了怎么办
- win10如何通过文件历史记录功能备份文件
- Win10进入睡眠后无法使用蓝牙装置唤醒怎么办
- Win10提示由于启动计算机时出现了页面文件配置问题怎么办
- Win10如何在保留个人文件的前提下重置系统
- Win10怎么查看显卡驱动是否运行正常
- Win10怎么禁用F1帮助和支持
- Win10更新失败提示还原旧版本怎么办
- Win10系统system进程占用CPU高怎么办
- Win10打开D盘提示请确认是否具有读写权限怎么解决
- Win10怎么将公用网络改为专用网络
- Win10系统机器码怎么修改
热门教程
Win11安卓子系统安装失败
2系统之家装机大师怎么怎么用?系统之家装机大师一键重装教程
3Windows11打印机驱动怎么安装?Windows11打印机驱动安装方法分享
4Win11电脑任务栏图标重叠怎么办?任务栏图标重叠图文教程
5Win11安卓子系统运行超详细教程!
6Win11激活必须联网且登录账号?安装完可退出账号
7Win11字体大小怎么调节?Win11调节字体大小教程
8更新Windows11进度条不动怎么办?更新Windows11进度条不动解决方法
9Win7旗舰版蓝屏代码0x000000f4是怎么回事?
10Win10如何强制删除流氓软件?Win10电脑流氓软件怎么彻底清除?
装机必备 更多+
重装教程
大家都在看
电脑教程专题 更多+
