Win10修改hosts文件无法保存?Win10修改hosts文件之后怎么保存
win10系统中有成百上千的文件,其中有个叫hosts的文件也是当中很重要的角色。这个文件修改后有些时候保存不了,我们来看看教程怎么说的。

Win10修改hosts文件无法保存解决方法
1、首先进入Win10系统的hosts文件所在位置,我们直接输入C:WindowsSystem32Driversetc后回车就可以打开了,右键hosts文件,选择属性,如下图所示
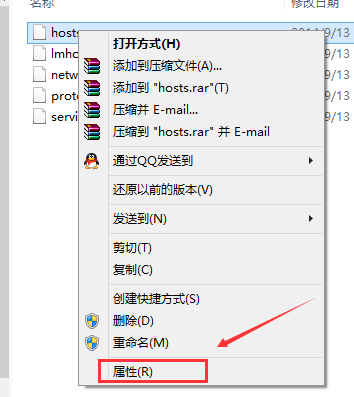
2、点击hosts属性对话框里的“高级”,如下图所示
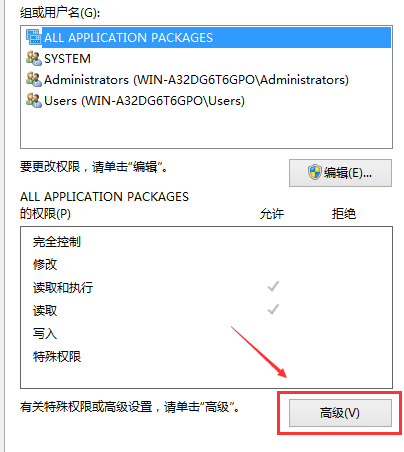
3、在hosts的高级安全设置界面点击更改权限,如下图所示。
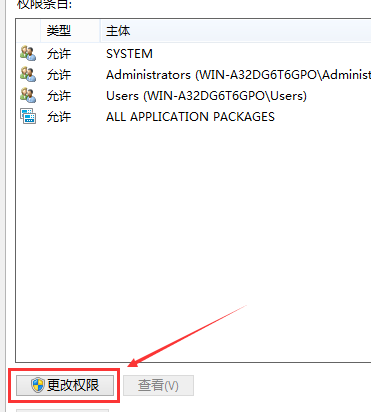
4、在新弹出的对话框里点击添加按钮,如下图所示。
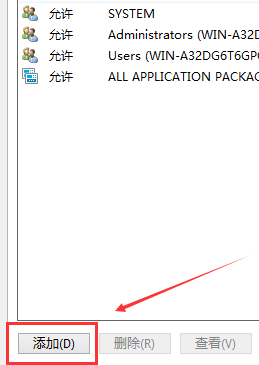
5、点击hosts的权限项目窗口下面的主体的“选择主体”,如下图所示。
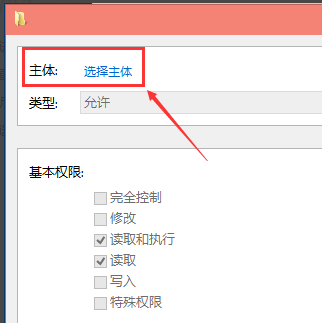
6、点击进入选择用户或组界面,点击高级,如下图所示。
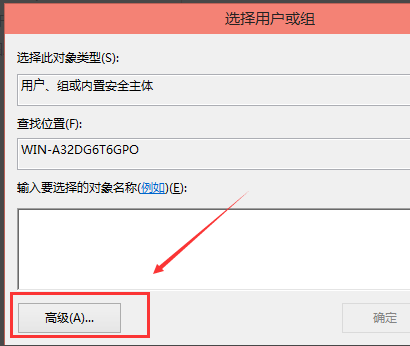
7、点击高级后,我们接着在点击理解查找,然后在查找结果里找到当前用户的账号,选中后点击确定,如下图所示。
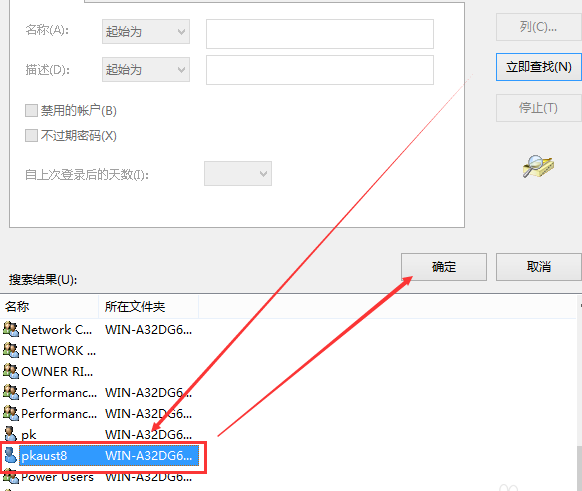
8、在选择用户或组界面里点击确定,如下图所示。
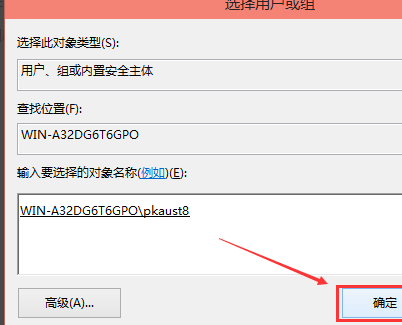
9、将hosts的权限项目界面下的基本权限的所以项目都勾选上,然后点击确定,如下图所示。

10、权限添加成功后,直接点击确定,如下图所示。
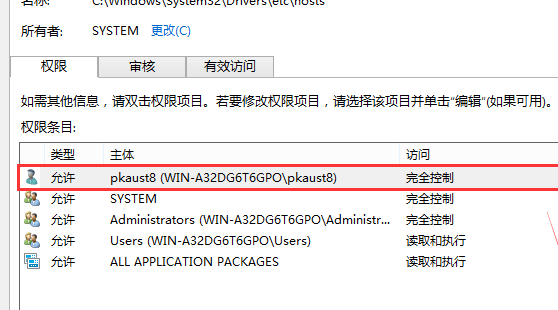
11、点击后,系统提示你将要更改系统文件夹的权限设置,这样会降低计算机的安全性,并导致用户访问文件时出现问题。要继续吗?我们点击是。如下图所示
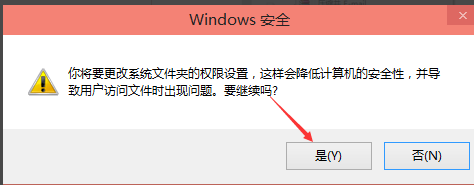
本站为您带来Win10修改hosts文件无法保存解决方法就到这了,希望可以解决掉您的困惑。
热门教程
Win11安卓子系统安装失败
2系统之家装机大师怎么怎么用?系统之家装机大师一键重装教程
3Windows11打印机驱动怎么安装?Windows11打印机驱动安装方法分享
4Win11电脑任务栏图标重叠怎么办?任务栏图标重叠图文教程
5Win11安卓子系统运行超详细教程!
6Win11激活必须联网且登录账号?安装完可退出账号
7Win11字体大小怎么调节?Win11调节字体大小教程
8更新Windows11进度条不动怎么办?更新Windows11进度条不动解决方法
9Win7旗舰版蓝屏代码0x000000f4是怎么回事?
10Win10如何强制删除流氓软件?Win10电脑流氓软件怎么彻底清除?
装机必备 更多+
重装教程
大家都在看
电脑教程专题 更多+
