Win10系统更新后开机黑屏怎么办?Win10系统更新后开机黑屏解决教程
许多小伙伴遇到win10更新后,开机出现黑屏现象,这是怎么回事?怎样解决呢?今日小编带给大家详细的解决方案,下面一起来看看。

Win10系统更新后开机黑屏解决方法
方法一:
1、首先,用户开机进入系统时,长按电源键关机,重复3次左右,开机后出现高级恢复界面。
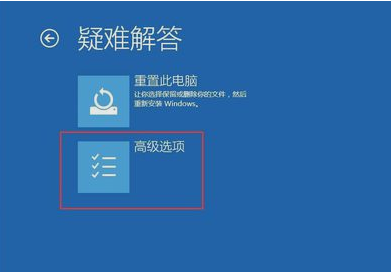
2、然后,点击疑难解答——高级选项——启动设置——重启,选择安装模式。
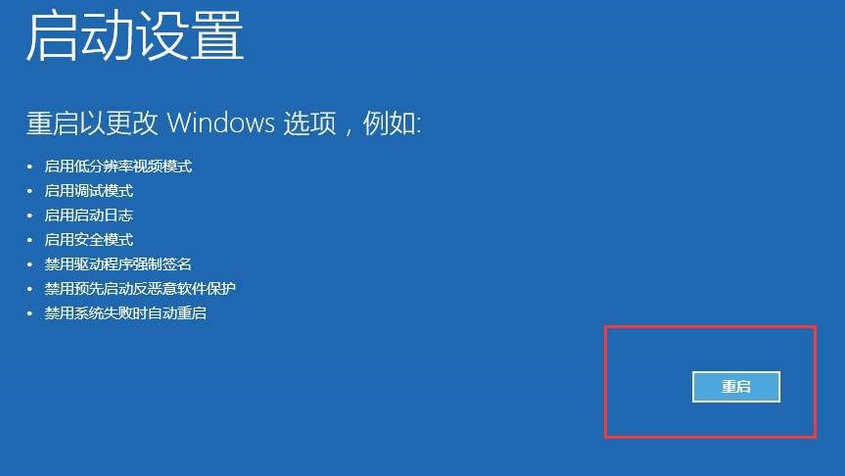
3、接下来,电脑进入安全模式后,干净启动的操作步骤如下:
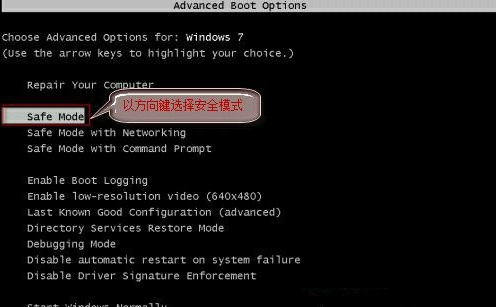
4、按“Win+R”打开“运行”窗口, 输入msconfig后回车,弹出系统配置对话框。
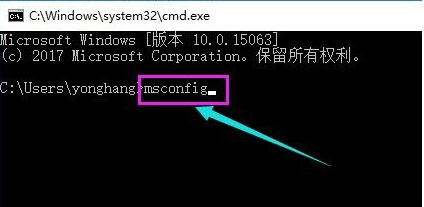
5、在“常规”标签页,单击“有选择的启动”,清除“加载启动项”上面的勾。在“服务”标签页,单击“隐藏所有Microsoft”服务,然后单击全部禁用。
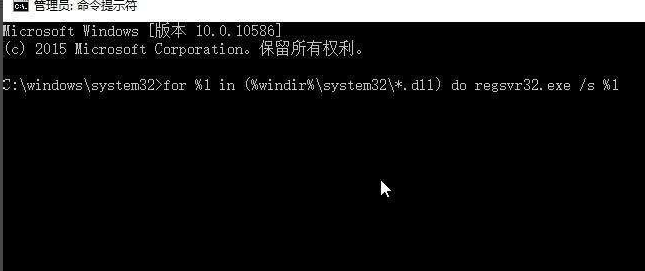
6、最后,切换到“启动”标签页,点击打开任务管理器——启动项——禁用。确定保存后,重新启动系统即可。
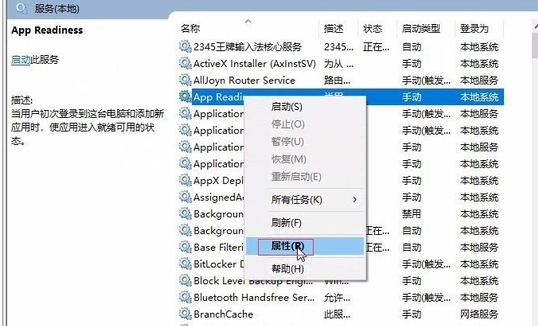
方法二:
1.在尝试各种方法之后否无法解决,就可以使用重装系统。
2.本站中的操作系统适合萌新操作,傻瓜式操作装机非常简单容易上手!
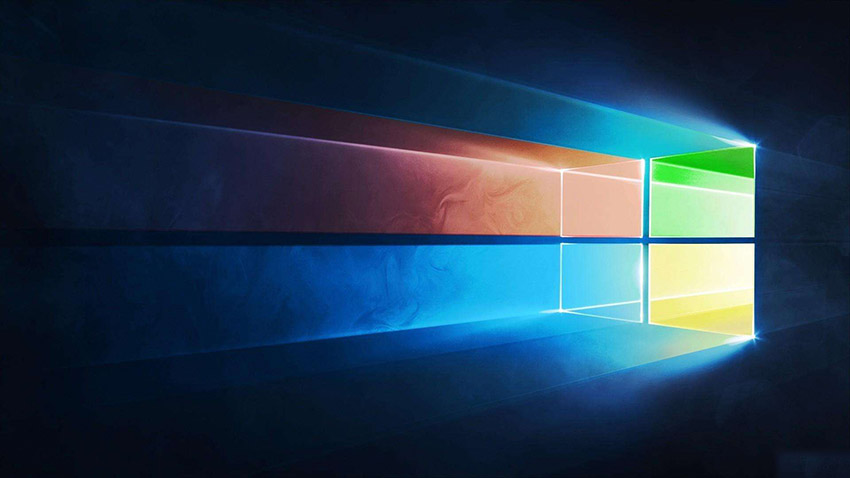
3.本站的系统安全稳定、绿色流畅,可以在本站下载我们需要的操作系统:
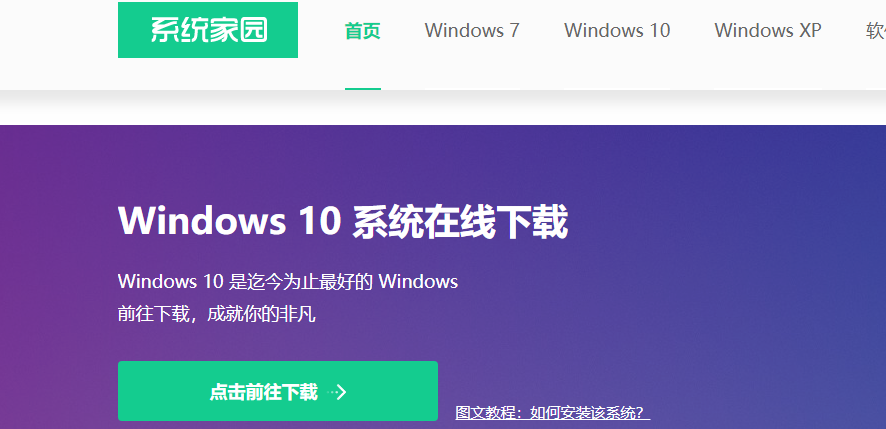
第一步、准备工作
1、下载飞飞一键重装工具
2、电脑可以联网可以正常启动。
3、关闭退出电脑上的安全杀毒软件,因为设置到系统的设置更改,可能会被误报并阻拦。
第二步、开始安装
1、下载好飞飞一键重装工具后双击打开这款软件,然后点击下方的【一键重装系统】。
2、飞飞一键重装工具会自动检测你的电脑环境,确认是否能够支持系统的安装,检测完毕后,点击【下一步】。
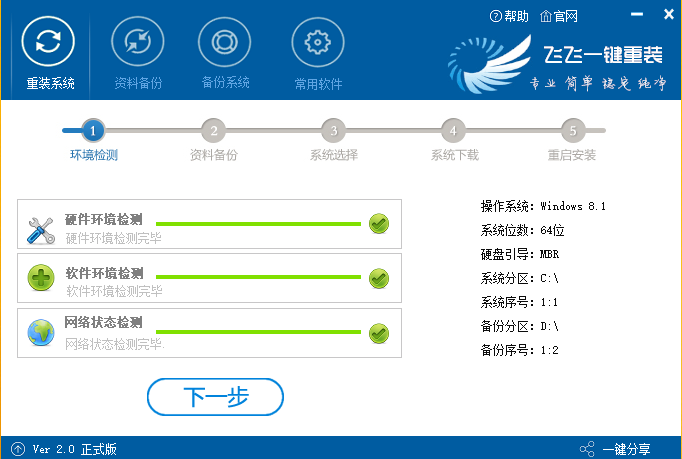
3、这一步是帮助用户们备份电脑资料的,不用备份的话取消勾选点下一步,需要就点击【立即备份】,备份完成会自动到下一步。
4、这一步是系统选择界面,我们可以选择32位或者64位的win10系统进行安装,大家选择好以后,点击【安装系统】。
5、win8系统正在下载,下载速度根据你的网速决定,下载系统时还可以重选系统,或者暂定下载和限速等。
ps:如弹出防火墙请允许。
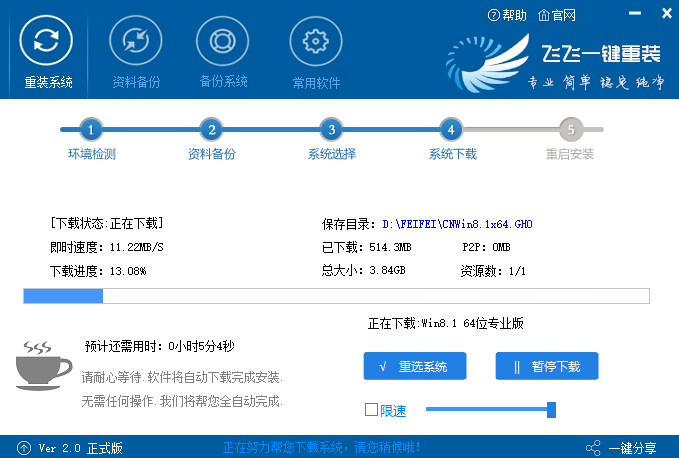
以上就是本站为您带来的Win10系统更新后开机黑屏解决方法,希望可以解决掉您的困惑。
相关文章
- win7旗舰版如何升级win10系统?win7旗舰版升级win10系统方法
- 平板win8.1怎么升级成win10系统?平板win8.1升级成win10系统教程
- 如何关闭win10系统笔记本触摸板
- win10更新1903后开机很慢怎么办_win10更新1903后开机很慢解决教程
- Win10省流量终极设置教程
- 如何对win10系统进行合并分区?win10系统进行合并分区的方法
- win10删除系统要怎么保留分区?win10删除系统保留分区的方法
- win10待机快捷键锁屏是什么
- ghost win10如何安装?ghost win10安装教程
- win10 1903更新了什么功能?win10 1903更新功能简介
- Win10弹出错误“开始菜单和Cortana无法工作”如何解决?
- win10桌面假死根治方法_win10桌面假死怎么根治?
- win10系统火狐浏览器怎么清理缓存
- win10升级后蓝屏如何解决?win10升级后变蓝屏恢复办法
- win10系统c盘多大适合?win10系统c盘空间大小合适的解答
- 玩游戏用win10专业版还是企业版
热门教程
Win11安卓子系统安装失败
2系统之家装机大师怎么怎么用?系统之家装机大师一键重装教程
3Windows11打印机驱动怎么安装?Windows11打印机驱动安装方法分享
4Win11电脑任务栏图标重叠怎么办?任务栏图标重叠图文教程
5Win11安卓子系统运行超详细教程!
6Win11激活必须联网且登录账号?安装完可退出账号
7Win11字体大小怎么调节?Win11调节字体大小教程
8更新Windows11进度条不动怎么办?更新Windows11进度条不动解决方法
9Win7旗舰版蓝屏代码0x000000f4是怎么回事?
10Win10如何强制删除流氓软件?Win10电脑流氓软件怎么彻底清除?
装机必备 更多+
重装教程
大家都在看
电脑教程专题 更多+
