Win10桌面图标大小怎么更改?Win10桌面图标大小更改的方法
当我们使用win10系统时,有时会觉得桌面图标太大或太小。此时如何更改桌面图标的大小?事实上,在Win 10桌面空白处点击右键可以改变桌面图标的大小,也就是大图标、中图标和小图标。我们还可以通过添加鼠标和按键的组合来改变桌面图标的大小。
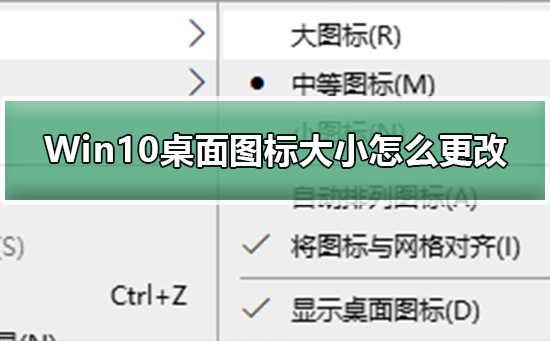
更改Win10桌面图标大小的方法
1、打开电脑进入Win10系统的时候,发现桌面图标变小了,如下图所示。
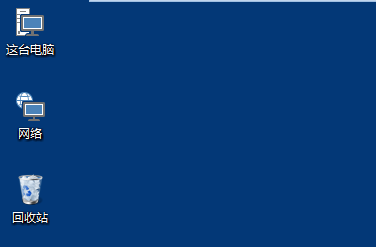
2、在Win10系统桌面空白处右键,将鼠标移动到查看上面,在选择大图标,选择后,桌面图标就会变得很大,如下图所示。
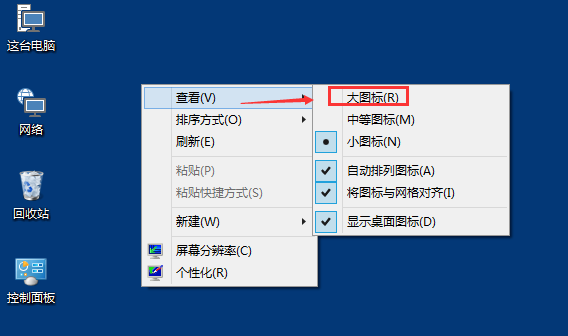
3、选择大图标后,整个Win10系统的桌面图标都变大了。如下图所示
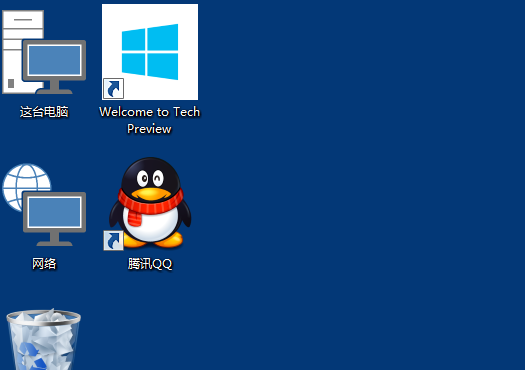
4、有时候为了查看文件方便,把Win10桌面图标变的很大,桌面图标变大了,看起来很不舒服,
5、在Win10系统桌面空白处右键,将鼠标移动到查看上面,在选择中等图标,选择后,桌面图标就会变得比较适中,如下图所示
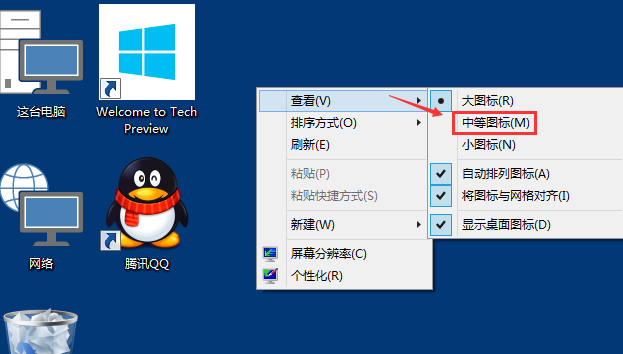
6、选择中等图标后,整个Win10系统的桌面图标都变的大小适中了,看起来也很舒服。如下图所示。
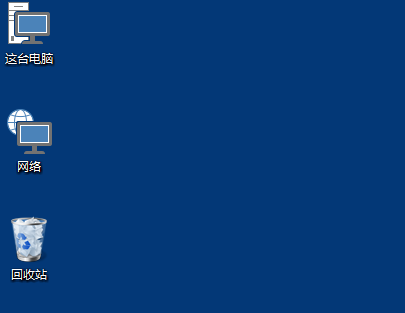
win10桌面图标以上就是本站为您带来的更改Win10桌面图标大小的方法,希望可以解决掉您的困惑。
相关文章
- Win10桌面图标大小怎么更改?Win10桌面图标大小更改方法介绍
- Win10桌面图标大小怎么调节
- win7旗舰版如何升级win10系统?win7旗舰版升级win10系统方法
- 平板win8.1怎么升级成win10系统?平板win8.1升级成win10系统教程
- 如何关闭win10系统笔记本触摸板
- win10更新1903后开机很慢怎么办_win10更新1903后开机很慢解决教程
- Win10省流量终极设置教程
- 如何对win10系统进行合并分区?win10系统进行合并分区的方法
- win10删除系统要怎么保留分区?win10删除系统保留分区的方法
- win10待机快捷键锁屏是什么
- ghost win10如何安装?ghost win10安装教程
- win10 1903更新了什么功能?win10 1903更新功能简介
- Win10弹出错误“开始菜单和Cortana无法工作”如何解决?
- win10桌面假死根治方法_win10桌面假死怎么根治?
- win10系统火狐浏览器怎么清理缓存
- win10升级后蓝屏如何解决?win10升级后变蓝屏恢复办法
热门教程
Win11安卓子系统安装失败
2系统之家装机大师怎么怎么用?系统之家装机大师一键重装教程
3Windows11打印机驱动怎么安装?Windows11打印机驱动安装方法分享
4Win11电脑任务栏图标重叠怎么办?任务栏图标重叠图文教程
5Win11安卓子系统运行超详细教程!
6Win11激活必须联网且登录账号?安装完可退出账号
7Win11字体大小怎么调节?Win11调节字体大小教程
8更新Windows11进度条不动怎么办?更新Windows11进度条不动解决方法
9Win7旗舰版蓝屏代码0x000000f4是怎么回事?
10Win10如何强制删除流氓软件?Win10电脑流氓软件怎么彻底清除?
装机必备 更多+
重装教程
大家都在看
电脑教程专题 更多+
