u盘win10具体是怎么安装的?u盘win10安装教程
我们装win10系统大部分还是选择用u盘来的,只是还有很多用户不知道这个安装过程。今天制作一期关于u盘win10安装教程,希望对需要进行u盘安装的您有帮助。
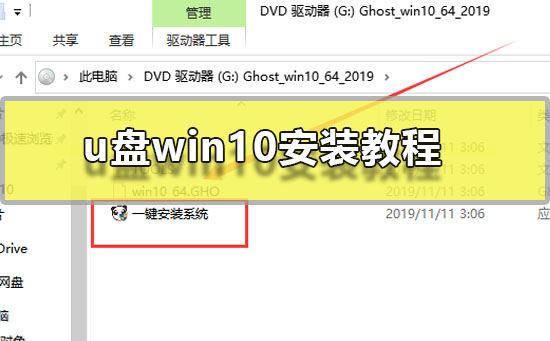
u盘win10安装教程:
准备一个8GB或以上的U盘,然后在本站下载win10系统后,放置到U盘中,开始安装。
1.在U盘中下载好系统后,重启电脑,开机画面出现时,按下U盘启动快捷键
2.然后按下U盘启动快捷键,选择U盘启动,就是你的U盘名字。
3.打开U盘文件夹,找到我们下载好的Win10系统文件,双击打开文件夹。
4.在文件夹中,找到你下载好的win10系统,鼠标右键该系统文件,选择【装载】。
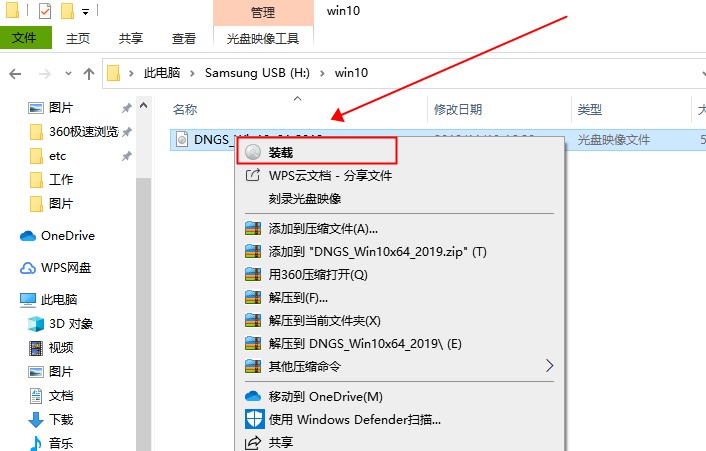
5.然后会弹出一个文件夹,我们直接鼠标双击【一键安装系统】就行了。
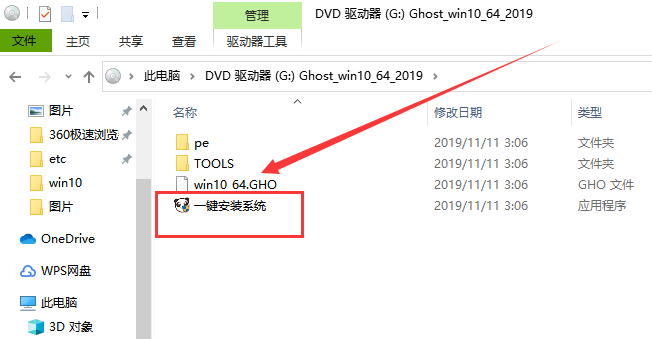
6.假如出现有报毒或者其它提示的情况,请执行以下步骤,如果没有,略过3-5步骤。
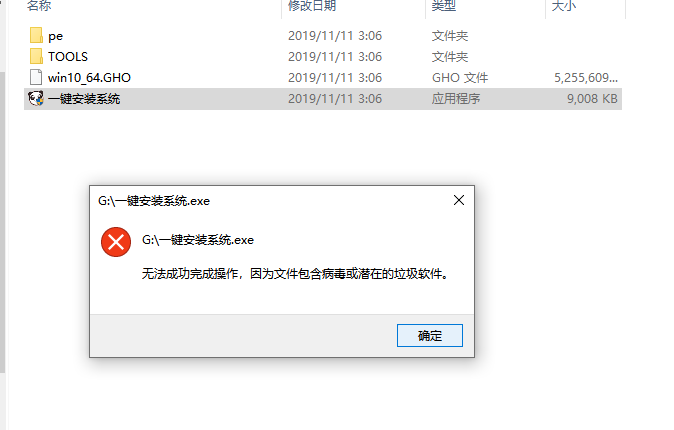
7.提示报毒后,桌面右下角会弹出提示,我们点击该提示。
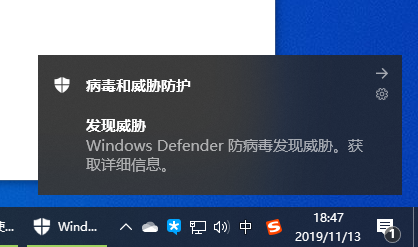
8.在下方的选择栏目中,选择【允许在设备上】就可以正常的进行安装了。
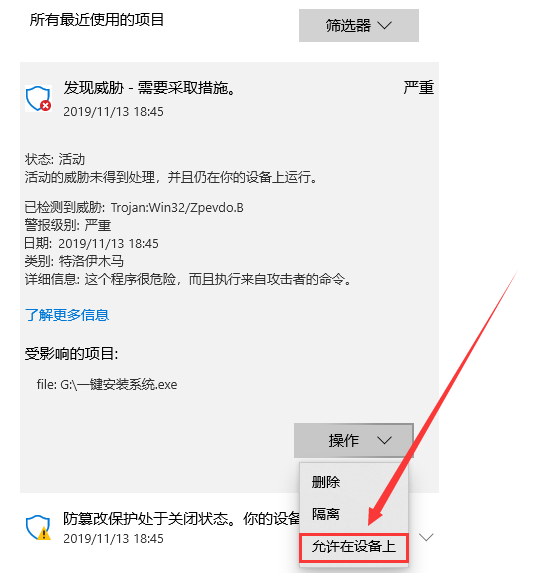
9.然后会弹出磁盘选择界面,我们默认选择安装在系统盘【C盘】。
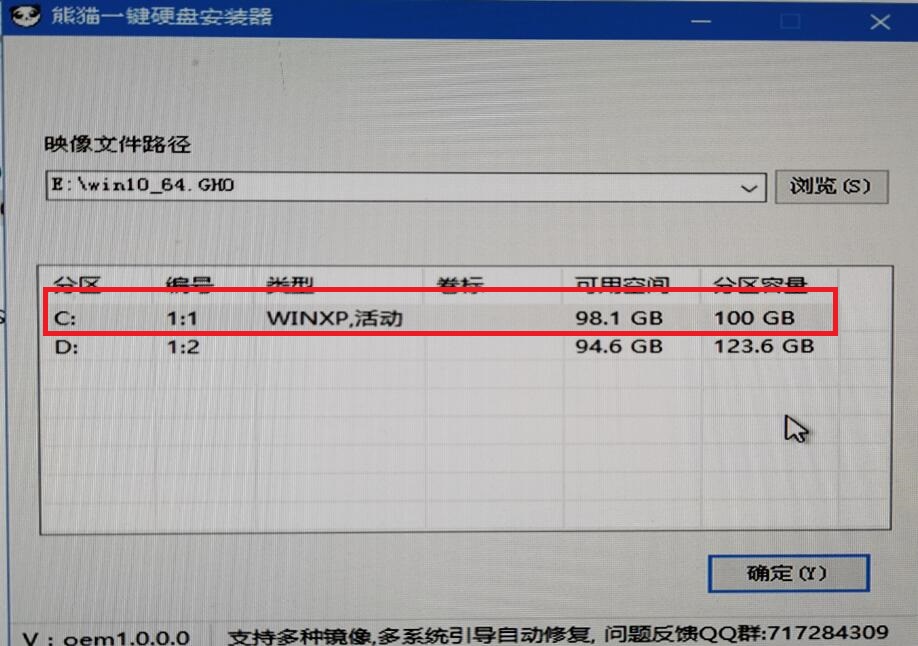
10.然后会弹出还原确认窗口,点击【确定】即可自动安装。
PS:此后的所有步骤,全部为自动安装,无须操作,直至系统安装完毕后。
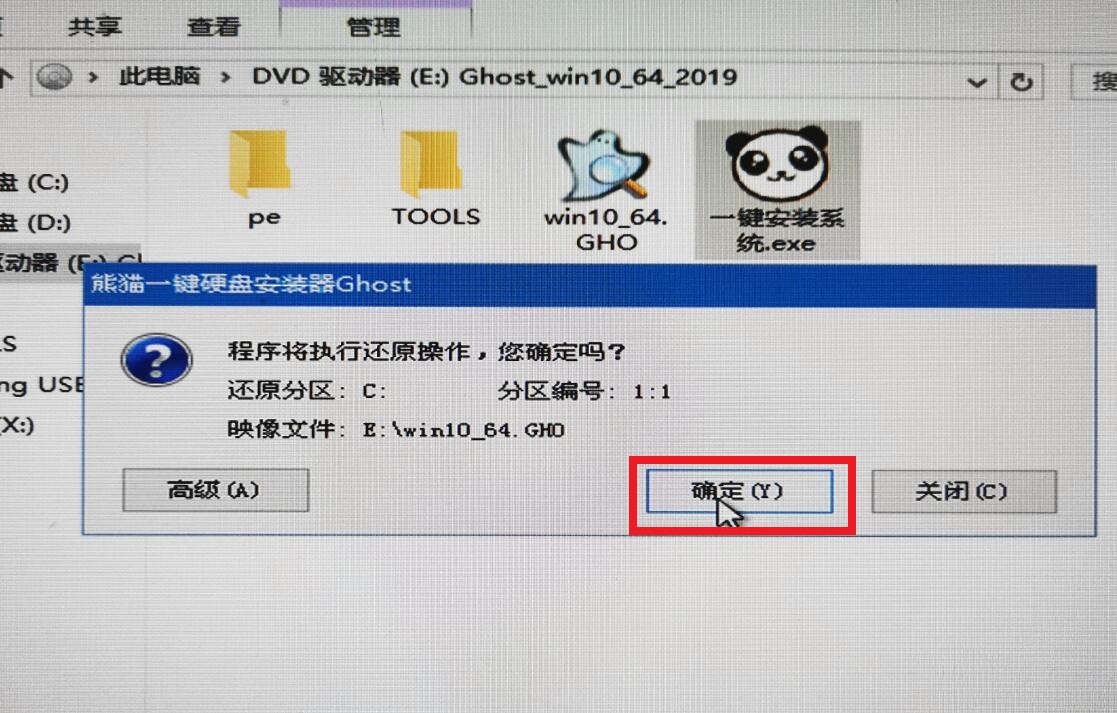
11.正在Ghost还原电脑系统设置,请耐心等待。
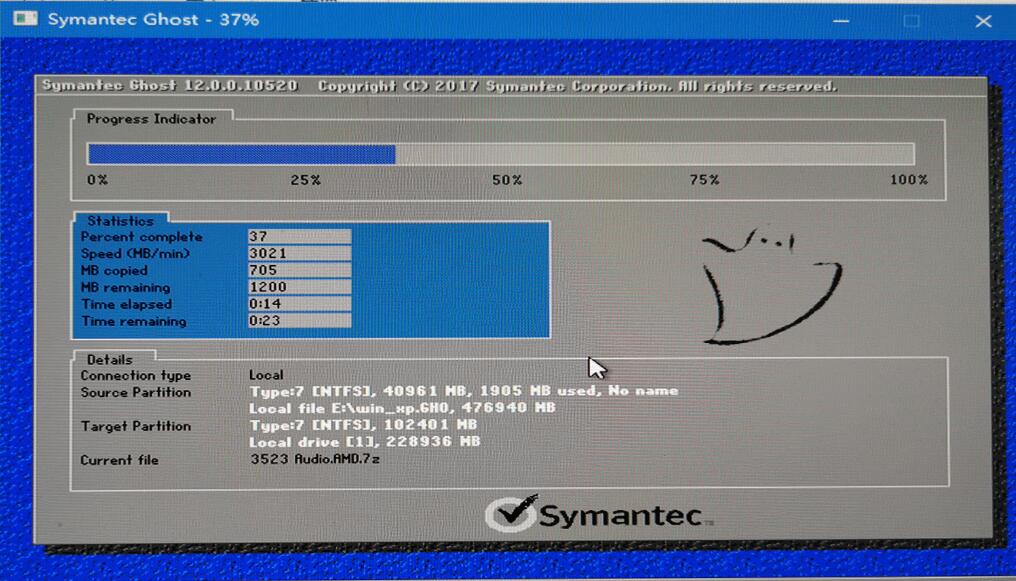
12.然后系统会为用户们自动安装驱动程序,全过程无需操作。
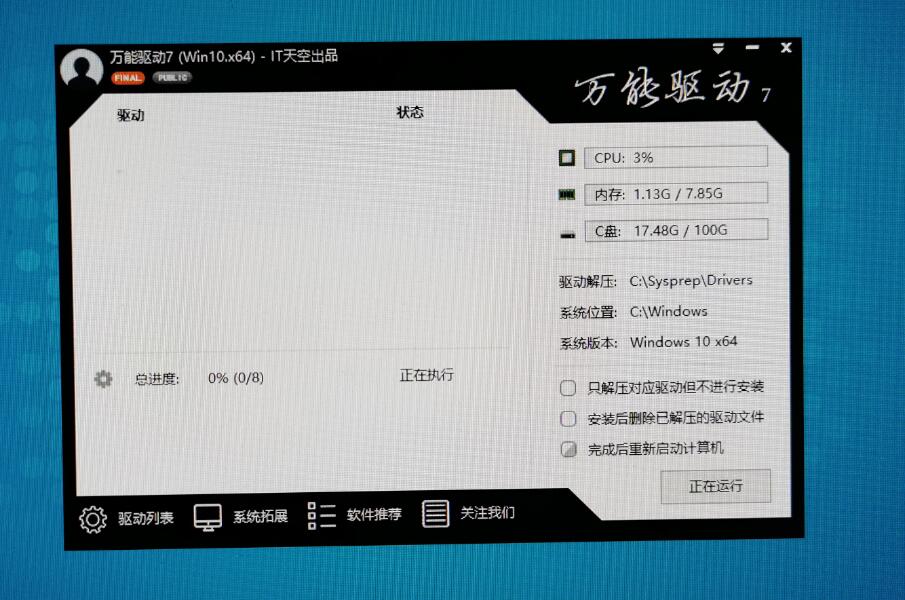
13.为用户们安装必备的驱动程序,以免系统安装成功后,系统无法正常使用。
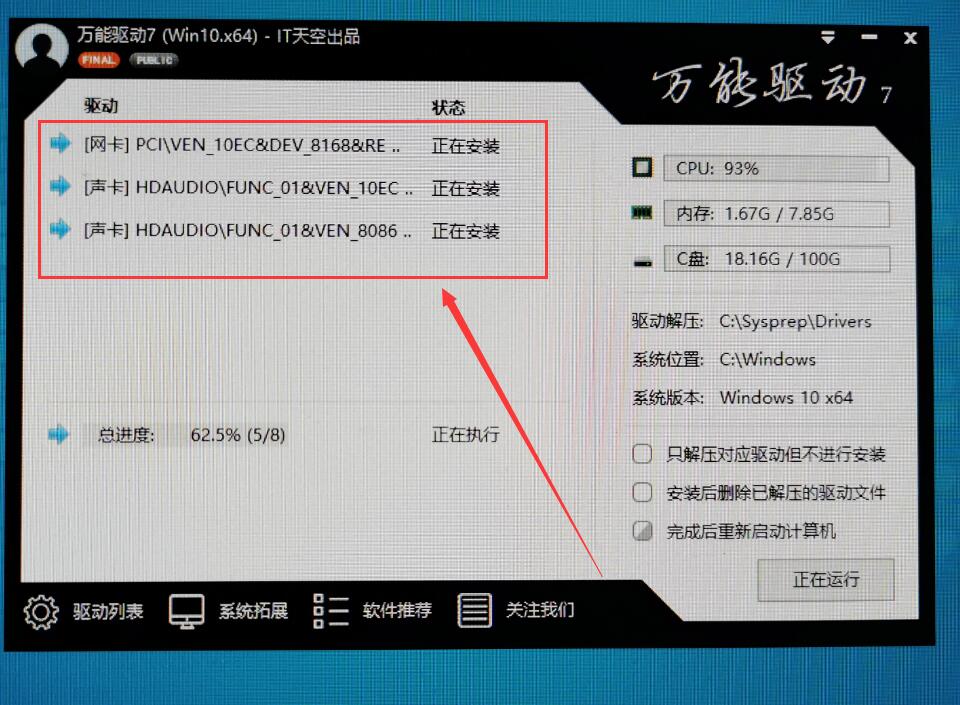
14.Windows系统即将安装完毕,耐心稍等。
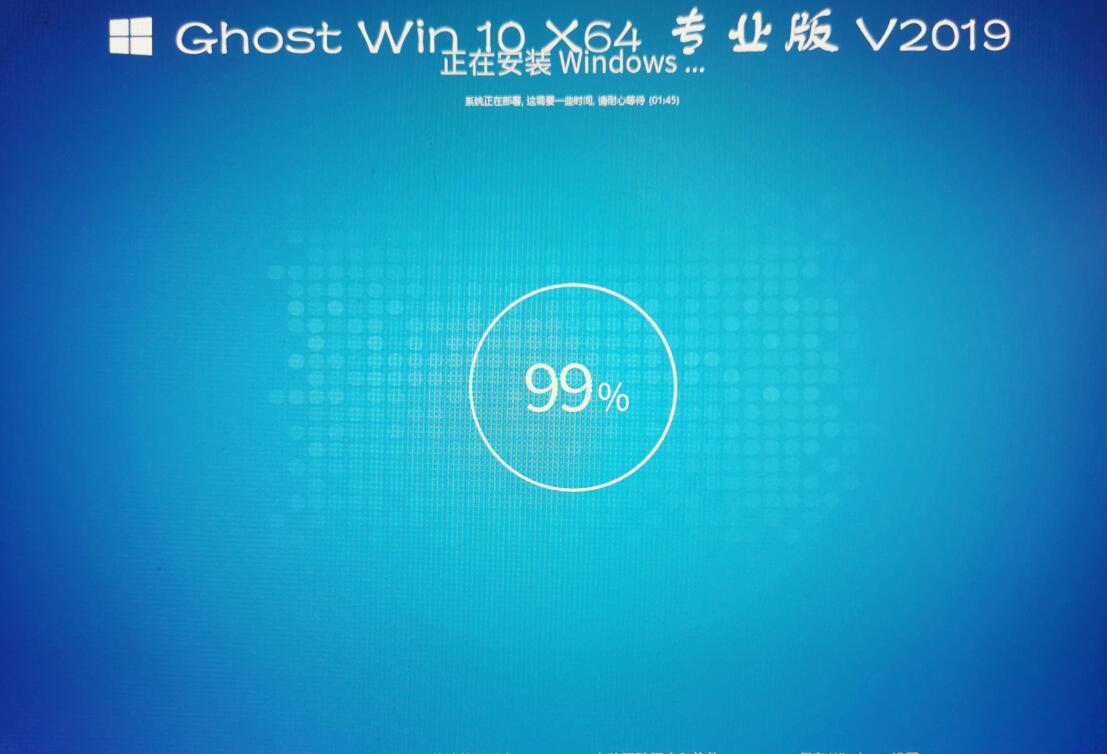
15.系统安装完毕,正在配置系统内部设置。
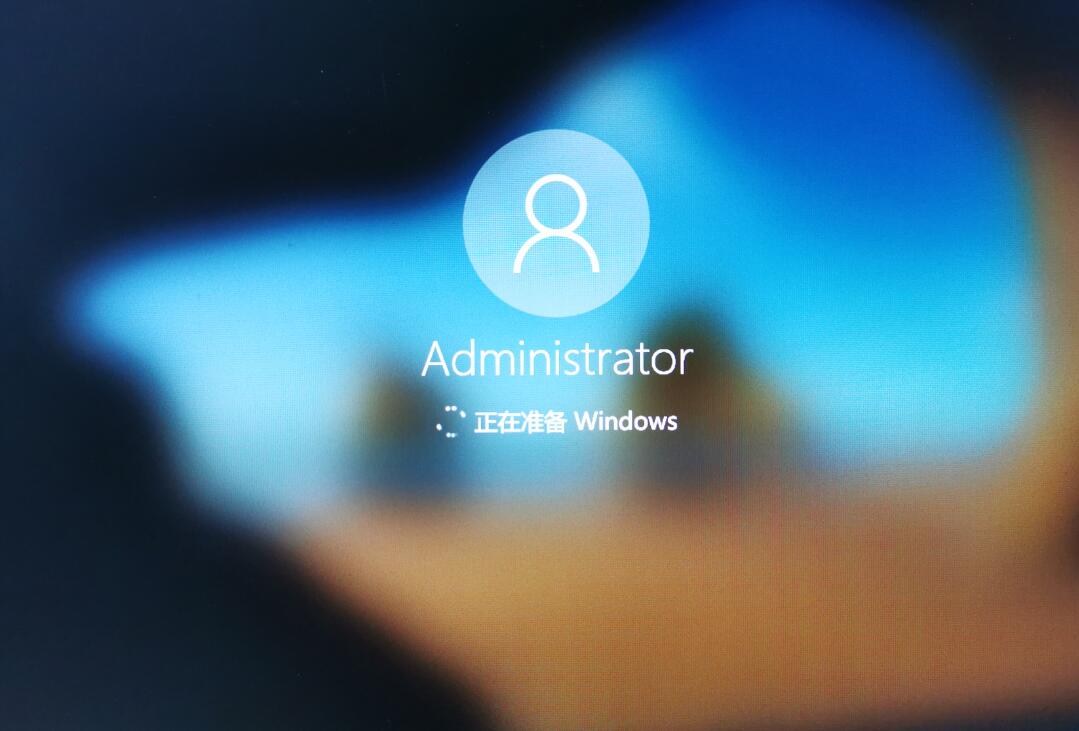
16.系统优化完毕后,重启即可正常使用。
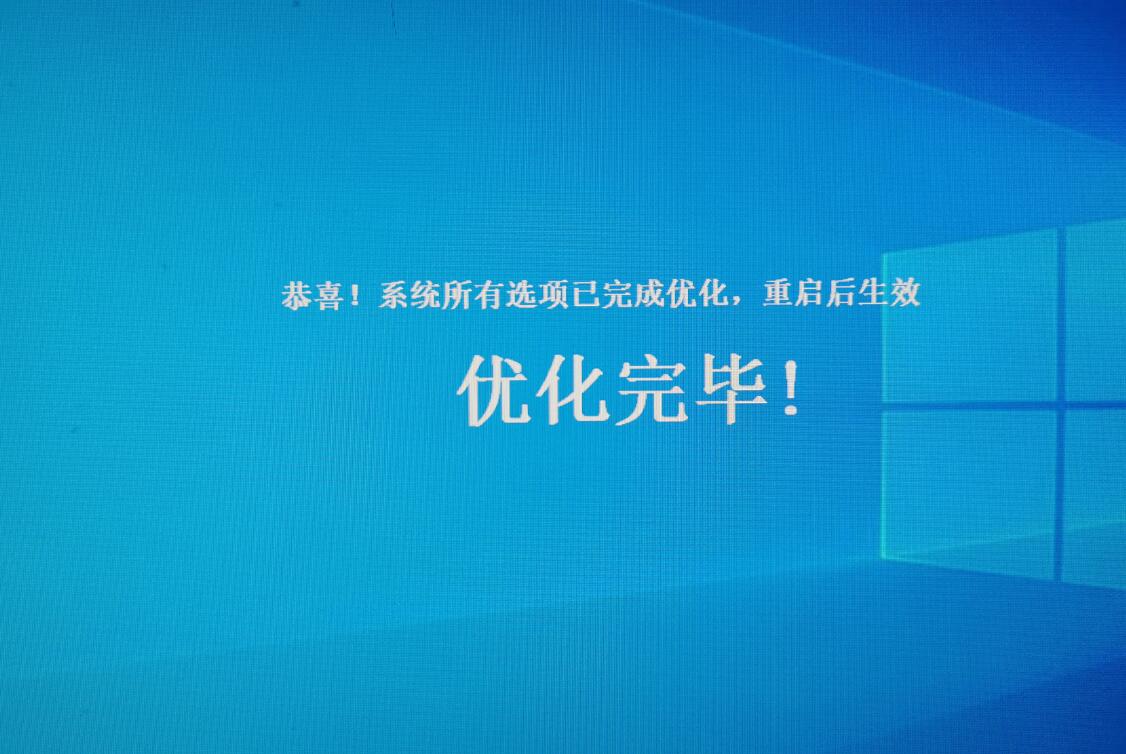
17.如果用户们不进行操作,系统也会在数秒钟后,自动重启,我们的系统就能正常使用了。

本站为广大用户们提供的win10U盘安装系统图文教程就到这了,希望能够帮助到广大的用户们,谢谢阅读。
热门教程
Win11安卓子系统安装失败
2系统之家装机大师怎么怎么用?系统之家装机大师一键重装教程
3Windows11打印机驱动怎么安装?Windows11打印机驱动安装方法分享
4Win11电脑任务栏图标重叠怎么办?任务栏图标重叠图文教程
5Win11安卓子系统运行超详细教程!
6Win11激活必须联网且登录账号?安装完可退出账号
7Win11字体大小怎么调节?Win11调节字体大小教程
8更新Windows11进度条不动怎么办?更新Windows11进度条不动解决方法
9Win7旗舰版蓝屏代码0x000000f4是怎么回事?
10Win10如何强制删除流氓软件?Win10电脑流氓软件怎么彻底清除?
装机必备 更多+
重装教程
大家都在看
电脑教程专题 更多+
