预装Win10系统新电脑怎么分区?Win10电脑分区教程
现在新买的电脑基本都是默认只有c盘一个分区,没有d,e等分区,有时候文件管理那些非常不方便。我们可以给电脑划分多个分区进行文件分类管理等。那么预装win10系统新电脑怎么分区?下面小编就教下大家新买的win10电脑分区教程。
Win10电脑分区教程:
注意事项:
不要动这些分区:恢复分区、EFI系统分区,否则预装系统无法恢复。
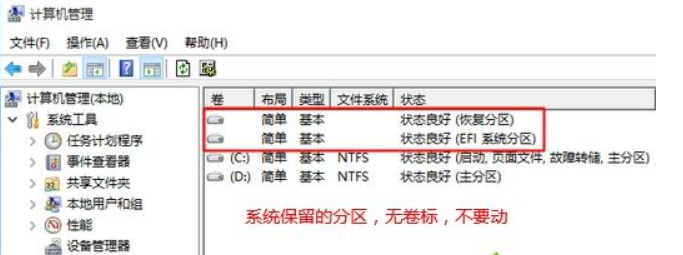
分区教程如下:
1、首先桌面右键单击此电脑--管理。
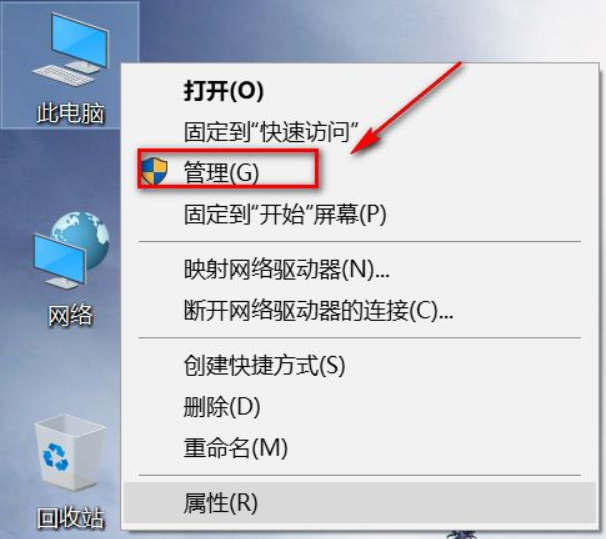
2、管理界面双击磁盘管理。
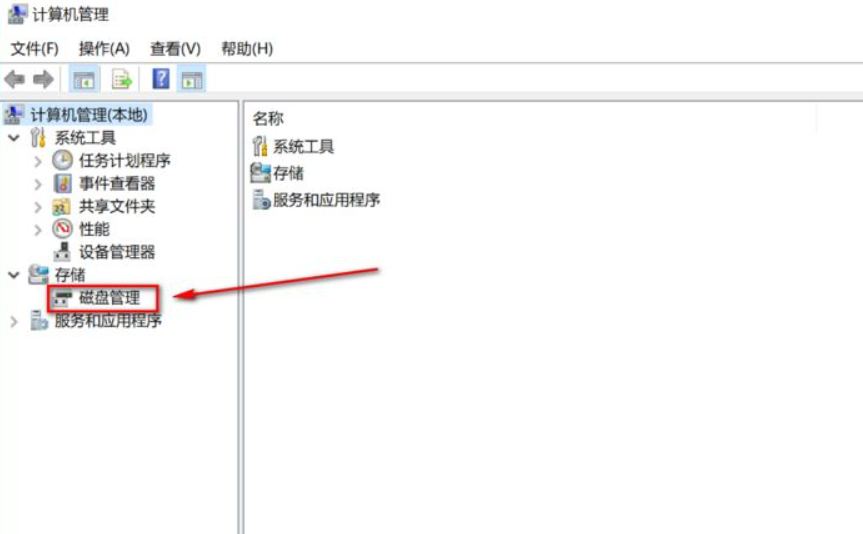
3、进入未分区磁盘界面,点右键单击磁盘--压缩卷。
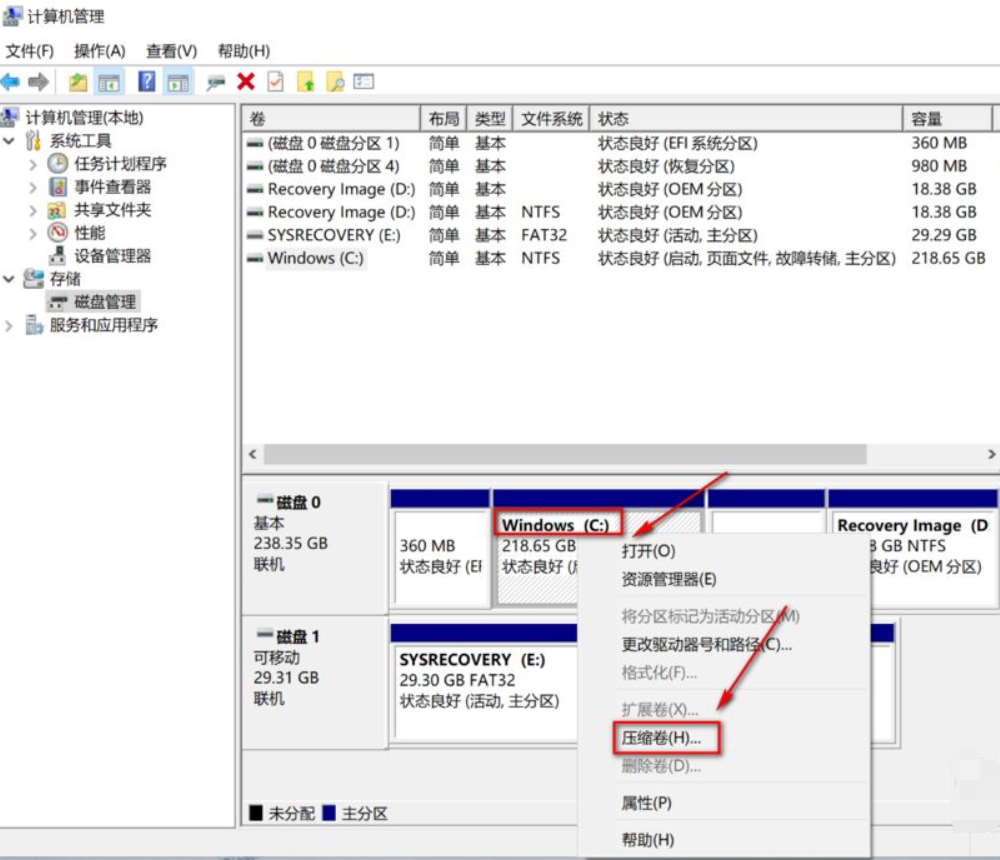
4、设置压缩卷分区,这个就是你划分出来的部分磁盘的大小,点击压缩按钮。
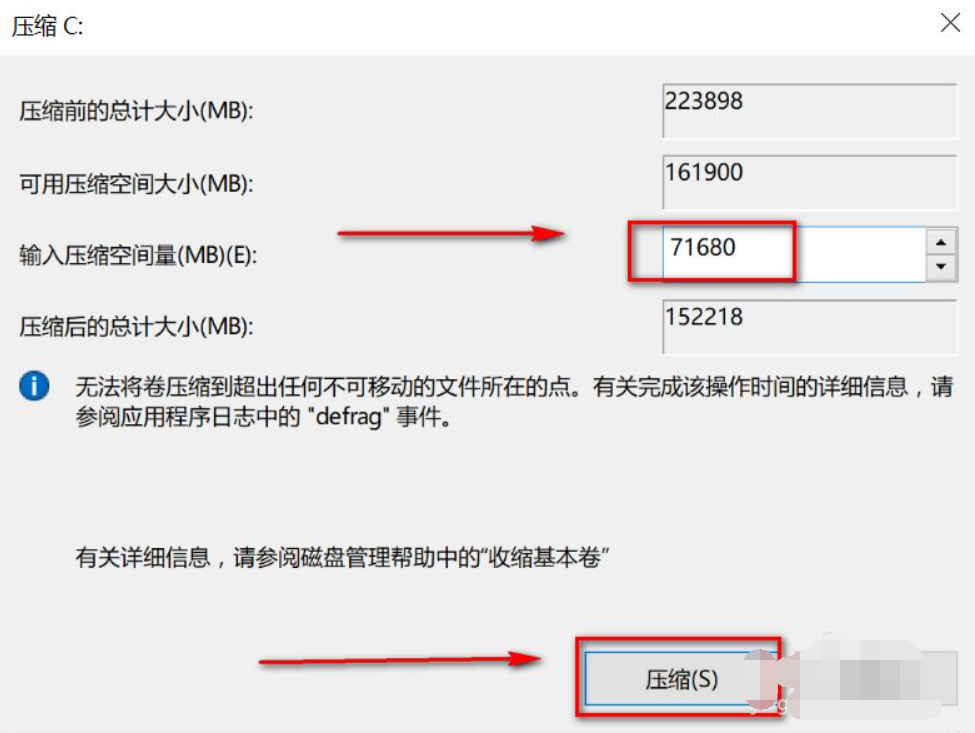
5、磁盘区域分出来了,如下图所示。
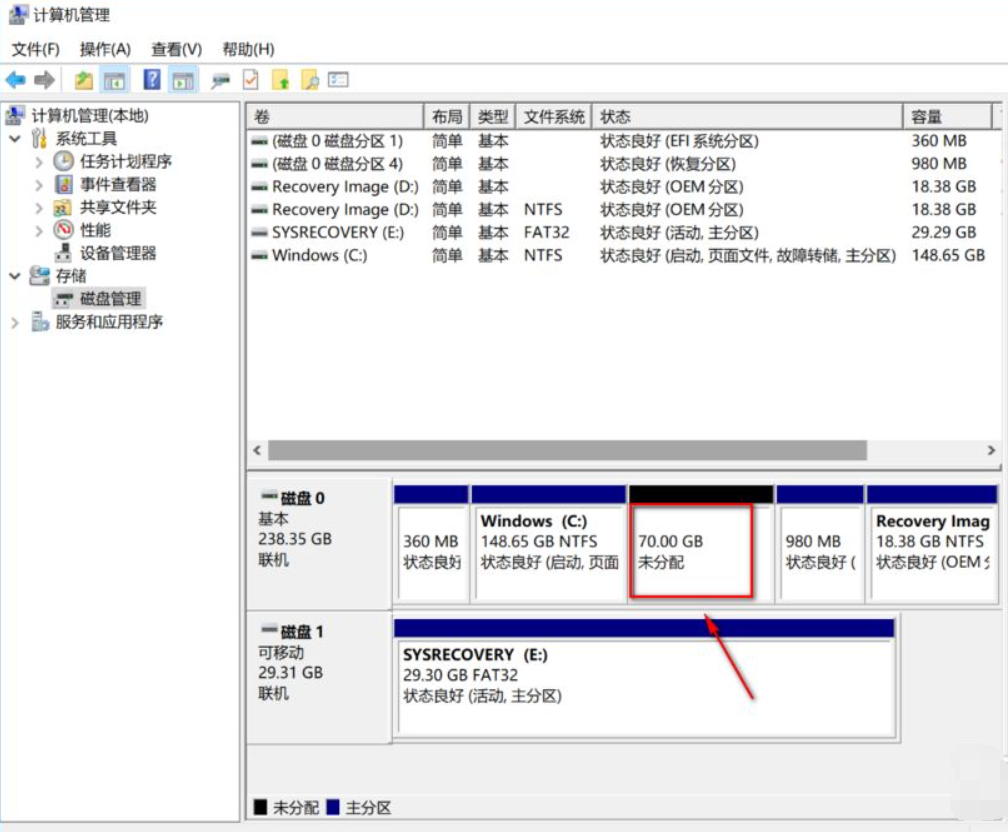
6、右键单击新的磁盘,选择新建简单卷。
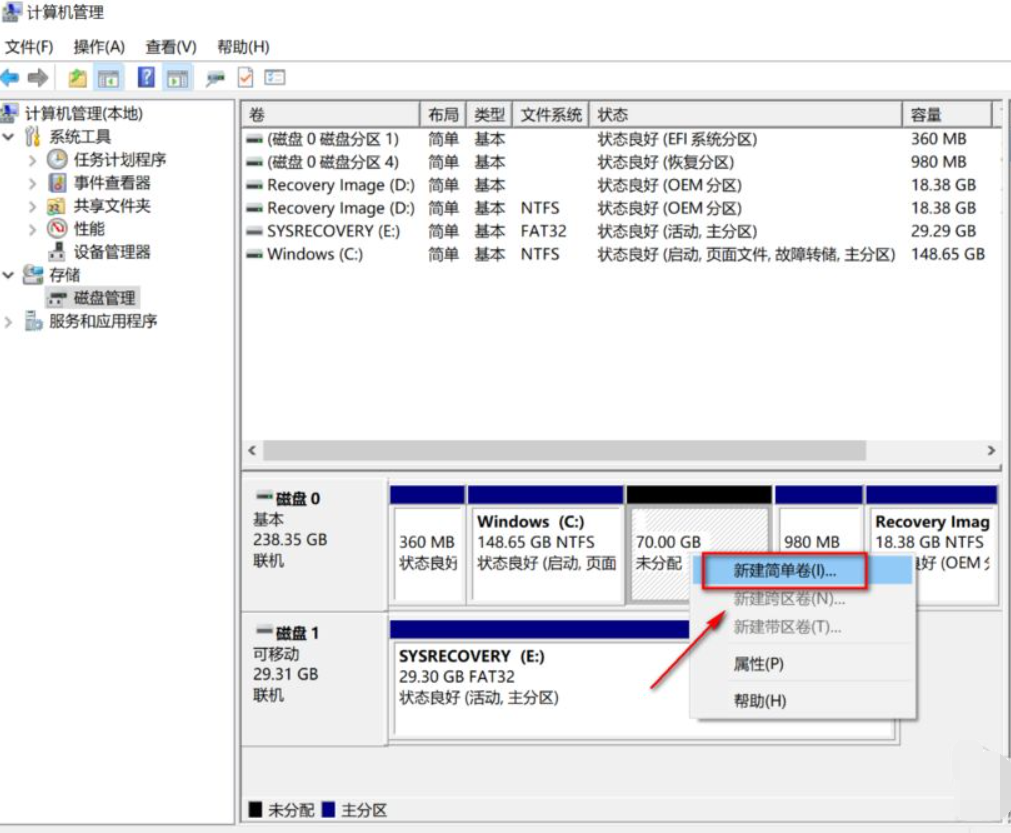
7、进入向导,点击下一步,如下图所示。
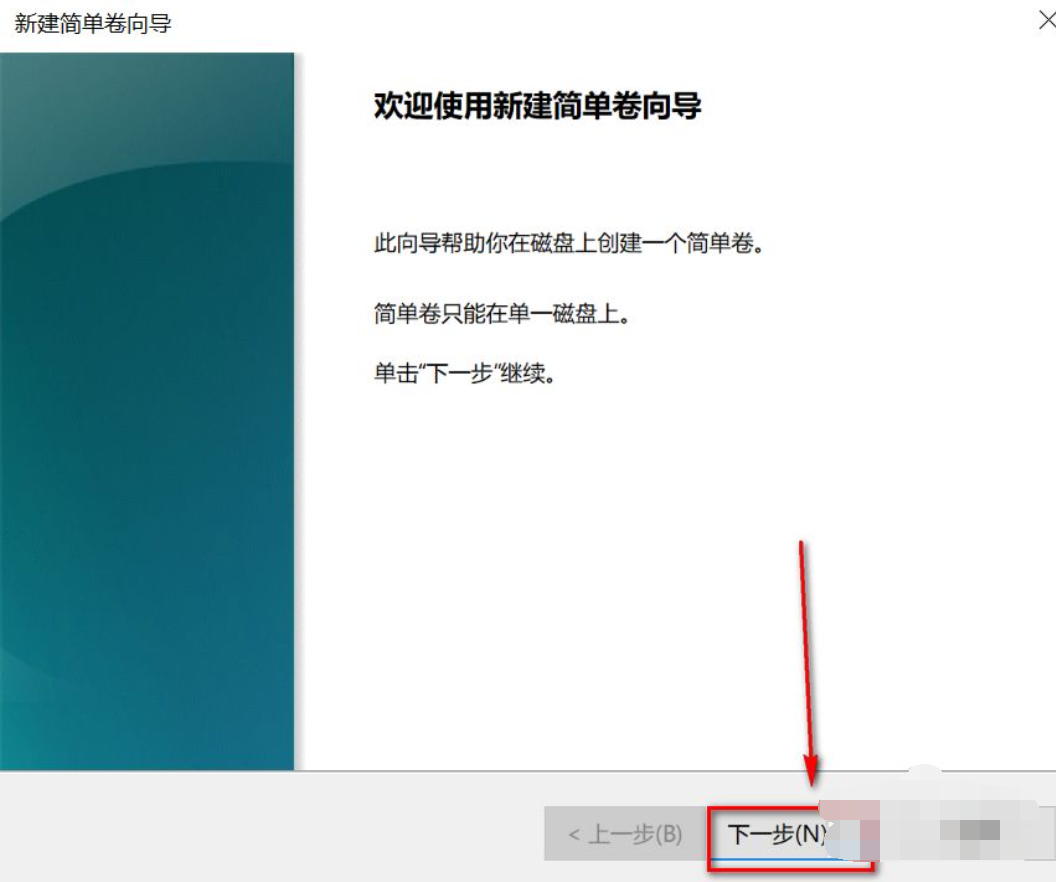
8、制定新建卷大小,点击下一步。
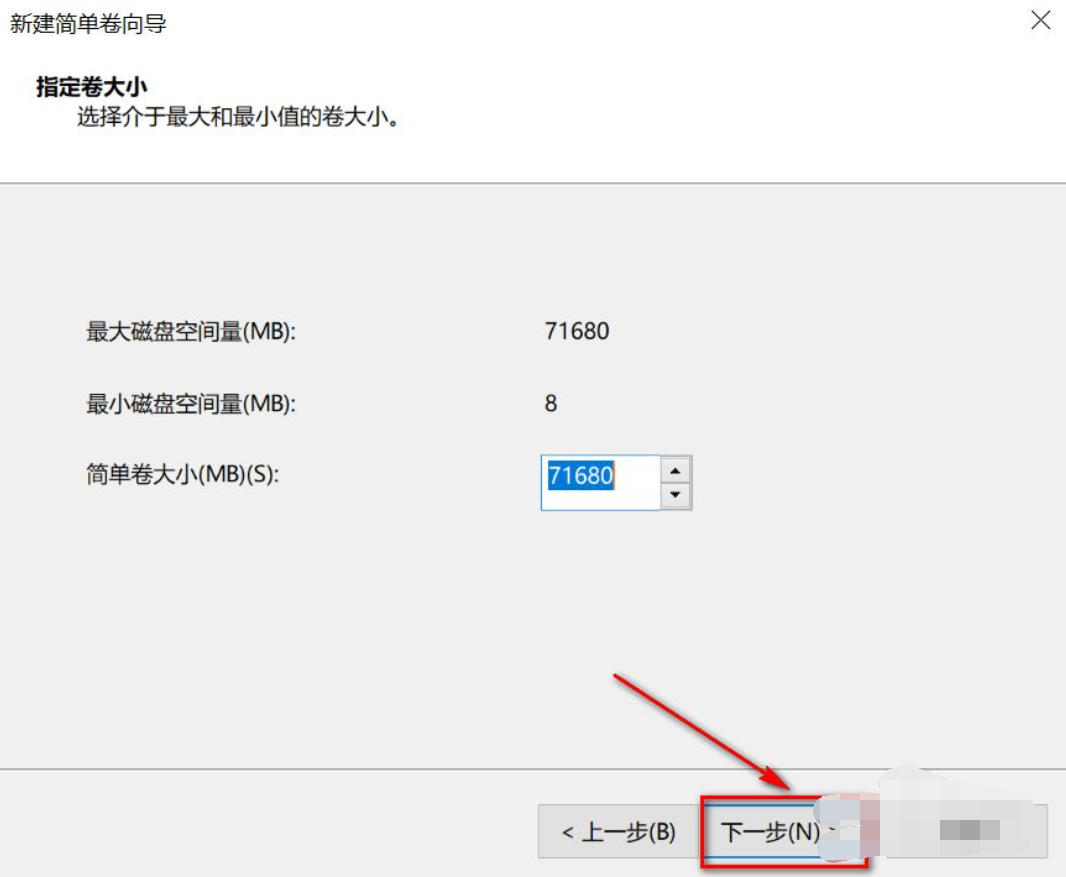
9、选择盘符,点击下一步,如下图所示。
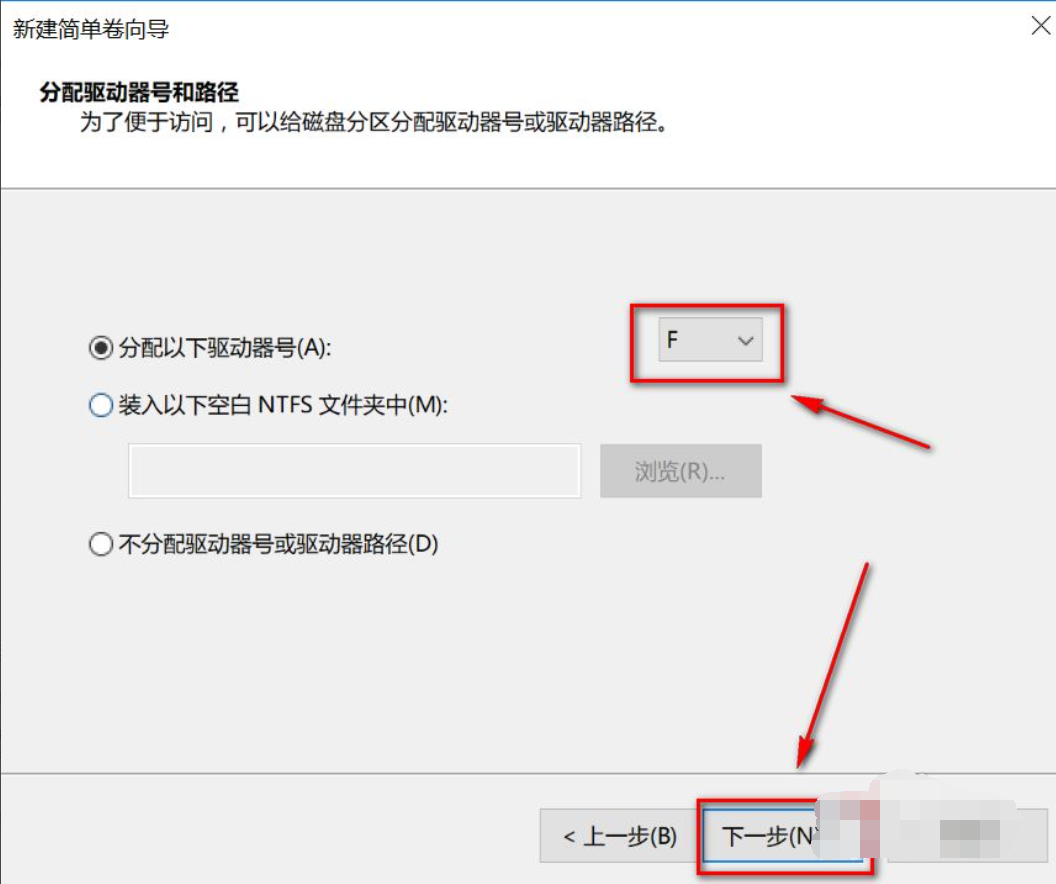
10、选择磁盘格式和卷标,点击下一步。

11、点击完成,磁盘分区完成。
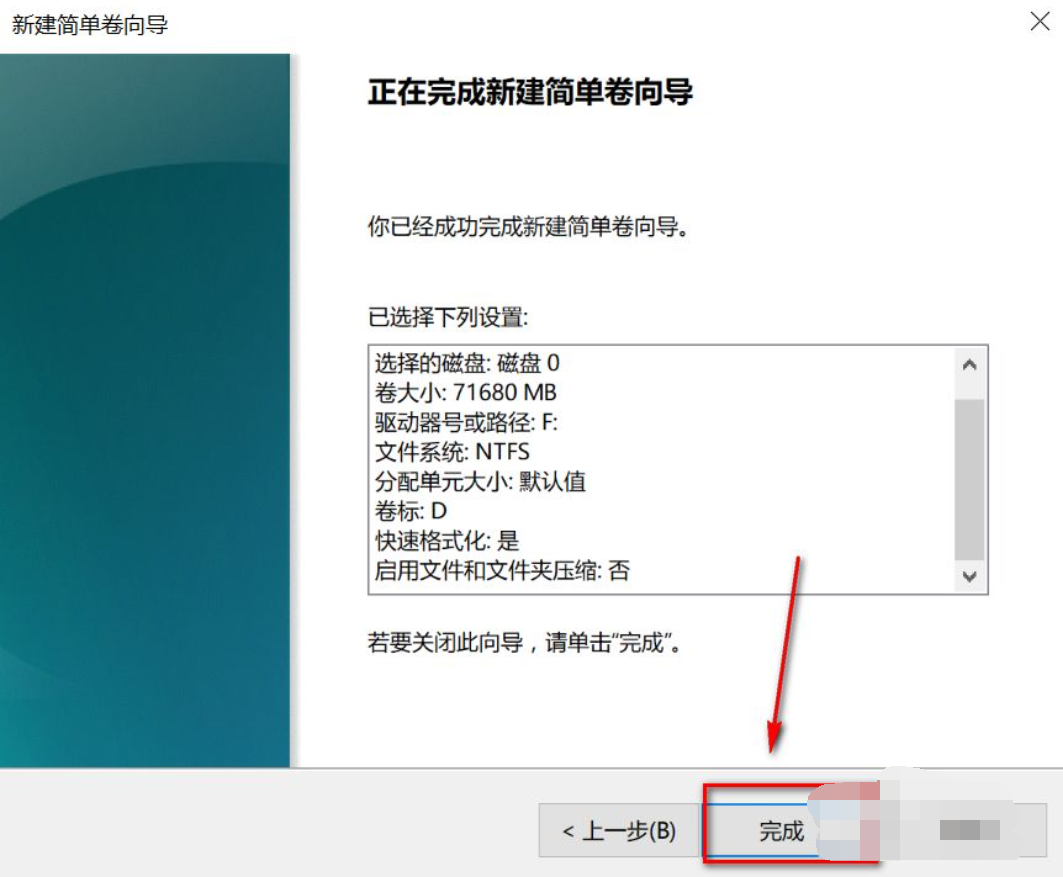
相关文章
- Win10电脑怎么电脑磁盘分区格式?
- Win10专业版只有一个磁盘的电脑应该怎么分区?
- Win10专业版一直卡在磁盘修复界面怎么办
- Win10系统太卡怎么办?Win10系统磁盘清理教程
- Win10磁盘占有100%怎么办?Win10磁盘占有100%的解决办法
- Win10无法安装 提示磁盘布局不受uefi固件支持怎么办?
- Win10怎么通过搜索栏进行磁盘清理?
- Win10磁盘拒绝访问怎么办?Win10本地磁盘拒绝访问的解决方法
- win10系统老是卡顿怎么办?这十二种方法麻烦试下
- Win10的磁盘碎片整理在哪?Win10磁盘碎片整理方法
- Win10磁盘新建跨区卷灰色怎么回事?如何新建跨区卷?
- 装Win10系统用磁盘分区类型选mbr好还是GUID分区格式好?
- Win10电脑怎么通过磁盘管理进行电脑磁盘分区?
- Win10怎么合并磁盘分区?Win10合并磁盘分区教程
- Win10如何将磁盘合并?Win10将磁盘合并图文教程
- Win10如何切换磁盘文件位置?Win10切换磁盘文件位置的方法
热门教程
笔记本Win7系统屏幕变小两侧有黑边怎么解决?
2Win11电脑任务栏图标重叠怎么办?任务栏图标重叠图文教程
3Win10如何强制删除流氓软件?Win10电脑流氓软件怎么彻底清除?
4Win10视频不显示缩略图怎么办?
5Win11安卓子系统安装失败
6Windows11打印机驱动怎么安装?Windows11打印机驱动安装方法分享
7Win7旗舰版COM Surrogate已经停止工作如何解决?
8Win7电脑字体怎么改回默认字体?Win7改回默认字体方法?
9Win11开始菜单怎么样设置在左下角?Win11开始菜单移至左下角步骤
10如何在Win11正式版中创建虚拟桌面?Win11正式版创建虚拟桌面的方法
装机必备 更多+
大家都在看
电脑教程专题 更多+
